Menu Tabs
This topic introduces the tab options of Logi JReport Designer and their functions.
Logi JReport Designer has the following menu tabs: Home, File, View , Insert, Format, Report and Window. The following table lists the options available on each tab.
| Menu Tab | Option | Sub Item | Description |
|---|---|---|---|
| Home | Catalog Manager | Opens the Catalog Manager. | |
| New | Page Report | Creates a page report. | |
| Page Report Tab | Creates a report tab in the current page report. | ||
| Web Report | Creates a blank web report. | ||
| Library Component | Creates a library component. | ||
| Query | Creates a query. | ||
| Business View | Creates a business view. | ||
| Data Source | Creates a data source in the currect catalog which connects to the specified connection. For more information, see Data Source Connections. | ||
| Open | Brings up the Open Report dialog to open a report. | ||
| Save | Saves the active report. | ||
| Page Setup | Opens the Page Setup dialog to set up page properties. | ||
| Prints the current report result. | |||
| Preview As | Previews the report result in various formats. | ||
| Paste | Takes an object from the clipboard and places it into the report. | ||
| Cut | Erases an object and places it in the clipboard. | ||
| Copy | Copies an object and places it in the clipboard. | ||
| Delete | Erases an object from the report. | ||
| Undo | Reverses a previous action. | ||
| Redo | The counter-operation of Undo. | ||
| Find | Finds a specific DBField in the report. | ||
| Freeze | Freeze fields in a table. After selecting, the fields in a table will be stopped from accepting any mouse or keyboard events. | ||
| Split/Merge | Works for cells in a table or tabular. When one cell is selected, the Split item is enabled for splitting the cell into two or more cells. When two or more cells are selected, the Merge item is enabled for merging the cells into one cell. | ||
 Font Face Font Face | Specifies the font face of the text in the selected objects. | ||
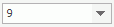 Font Size Font Size | Specifies the font size of the text in the selected objects. | ||
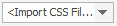 Style Style | Specifies the style group applied to the selected objects. | ||
 Bold Bold | Specifies whether or not to bold the text in the selected objects. | ||
 Italic Italic | Specifies whether or not to italicize the text in the selected objects. | ||
 Underline Underline | Specifies whether or not to underline the text in the selected objects. | ||
 Strikethrough Strikethrough | Specifies whether or not to strikethrough the text in the selected objects. | ||
 Background Color Background Color | Specifies the background color of the selected objects on the color palette. | ||
 Foreground Color Foreground Color | Specifies the foreground color of the selected objects on the color palette. | ||
 Conditional Formatting Conditional Formatting | Opens the Conditional Formatting dialog to add conditional formats to the selected object. | ||
| Insert | Inserts the selected object into current report. The objects are also available on the Insert tab. | ||
| Align | Align Left | Shifts the selected objects to the left. | |
| Align Right | Shifts the selected objects to the right. | ||
| Align Top | Shifts the selected objects to the top. | ||
| Align Bottom | Shifts the selected objects to the bottom. | ||
| Vertical Center | Aligns the selected objects in the center vertically. | ||
| Horizontal Center | Aligns the selected objects in the center horizontally. | ||
| Distribute Vertical | Spaces the selected objects evenly in a vertical direction. | ||
| Distribute Horizontal | Spaces the selected objects evenly in a horizontal direction. | ||
| Arrange | Move Backward | Places the selected objects that overlap one or more objects behind the current overlapping object. | |
| Move To Back | Places the selected objects that overlap one or more objects behind all the overlapping objects. | ||
| Move Forward | Brings the selected objects that overlap one or more objects to the front of the current overlapping object. | ||
| Move To Front | Brings the selected objects that overlap one or more objects to the front of all the overlapping objects. | ||
| Position | Static | Positions the selected objects to the default location. Similar to "flow" since it will not overlap objects, they will be displayed one after the other in the order they are inserted. | |
| Relative | Positions the selected objects to "flow" relating to its surrounding objects. | ||
| Absolute | Sets the selected objects to the location you specify by dragging and dropping or setting the X and Y properties. | ||
| Zoom | Lists percentages with which you can zoom in or out of a report. | ||
| Data | Specifies whether or not to show the Data panel. | ||
| Components | Specifies whether or not to show the Components panel. | ||
| Inspector | Specifies whether or not to show the Inspector panel. | ||
| Language | View Mode Language | Lists the language in which to view the report result. | |
| NLS Editor | Shows the NLS Editor for you to edit NLS files. | ||
| CSS Editor | Shows the CSS Editor for you to manage CSS styles. | ||
| File | New | Page Report | Creates a page report. |
| Page Report Tab | Creates a report tab in the current page report. | ||
| Web Report | Creates a blank web report. | ||
| Library Component | Creates a library component. | ||
| Query | Creates a query. | ||
| Business View | Creates a business view. | ||
| Data Source | Creates a data source in the currect catalog which connects to the specified connection. For more information, see Data Source Connections. | ||
| Open Recent | Lists recently accessed files for you to open. | ||
| Close | Closes the active report. | ||
| Close All | Closes all open reports. | ||
| Save | Saves the active report. | ||
| Save As | Saves the active report with a different name in the current directory. | ||
| Save To | Saves the active report with a different name to another directory. This command will also merge the report's resources to the other directory by either creating a new .cat file (if there is no .cat file in that directory), or merging with the existing .cat file (if a .cat file already exists in that directory). | ||
| New Catalog | Creates a catalog file. | ||
| Open Catalog | Opens a catalog file. | ||
| Save Catalog | Saves the open catalog file. | ||
| Save Catalog As | Saves the open catalog file with a different name to another directory. | ||
| Export Security | Exports the security of the open catalog into a security file. | ||
| Import | Logi JReport Page Report | Imports report tabs to a page report from another page report in the same catalog. | |
| Export | Exports the current report result to Logi JReport Result, HTML, PDF, Excel, Text, RTF, XML, PostScript, Mail, or Fax format. | ||
| Publish | Publish Report to Server | Publishes reports from their original location to Logi JReport Server. | |
| Publish Component to Server | Publishes library components from their original location to Logi JReport Server. | ||
| Publish Other Files to Server | Publishes other resources from their original location to Logi JReport Server. | ||
| Publish to Local Directory | Publishes resources from their original location to a local directory. | ||
| Download | Download Report from Server | Downloads reports on Logi JReport Server to a local directory. | |
| Download Component from Server | Downloads library components on Logi JReport Server to a local directory. | ||
| Download Customized Control from Server | Downloads customized controls on Logi JReport Server to a local directory. | ||
| Options | Opens the Options dialog to configure Logi JReport to suit your requirements. | ||
| Information Bus | Opens the Information Bus dialog to edit the Information Bus content saved with user information in the current catalog. | ||
| Page Setup | Opens the Page Setup dialog to set up page properties. | ||
| Print Preview | Switches to the view mode for you the preview the report result. | ||
| Prints the current report result. | |||
| Exit | Closes Logi JReport Designer. If there are any files not saved, you will be prompted to save them. | ||
| View | Catalog Manager | Opens the Catalog Manager. | |
| Preview As | Previews the report result in various formats. | ||
| Data | Specifies whether or not to show the Data panel. | ||
| Components | Specifies whether or not to show the Components panel. | ||
| Inspector | Specifies whether or not to show the Inspector panel. | ||
| Hidden Objects | Specifies whether or not to show invisible objects in design mode. If you have checked this item, all hidden objects (with the Invisible property value being true) will be shown in design mode however marked with two triangles. Using this option may result in not being able to see the complete report in Design mode. | ||
| Status Bar | Specifies whether or not to show the status bar. | ||
| Page Header | Specifies whether or not to show the page header. | ||
| Page Footer | Specifies whether or not to show the page footer. | ||
| Page Layout | Specifies whether or not to show the report in page layout style, which displays the page margins and enables multiple pages when running the report. By unchecking Page Layout the report becomes a single contiguous page at runtime which is useful for dashboard style reports where multiple pages are not wanted. However, if the report is very large it may run out of memory and be very unresponsive in contiguous mode. | ||
| Rulers | Specifies whether or not to show the vertical and horizontal rulers. | ||
| Guidelines | Specifies whether or not to show guidelines. | ||
| Margin | Specifies whether or not to show page margins. | ||
| Display Attributes | Opens the Display Attribute dialog to specify the precision of fractional data, the unit of measurement in the report, and the resolution. | ||
| High Precision View | Specifies whether to display reports in high precision when shifting from the design mode to the view mode. If unchecked, low precision will be used. For detailed information about high/low precision, see Precision Sensitive. By default, this option is enabled. You can also set its default value in the Options dialog (File > Options > General > High Precision View). | ||
| Data Buffer | Opens the Data Buffer Information dialog to view the information about data buffer usage in the current report and its subreports. | ||
| Language | View Mode Language | Lists the language in which to view the report result. | |
| NLS Editor | Shows the NLS Editor for you to edit NLS files. | ||
| CSS Editor | Shows the CSS Editor for you to manage CSS styles. | ||
| Insert | DBField | Inserts a DBField into a report. | |
| Formula | Inserts a formula field into a report. | ||
| Summary | Inserts a summary field into a report. | ||
| Parameter | Inserts a parameter field into a report. | ||
| Group | Creates and edits the criteria by which the fields of a table or banded object are grouped. You can access the same dialog by right-clicking the table or banded object and selecting the wizard for it. For details, see Grouping the Data. | ||
| Label | Creates and inserts labels into a report. | ||
| Text Box | Places and creates a text box into a report. | ||
| Image | Places an image into a report. | ||
| Barcode | Inserts a barcode into a report. | ||
| Rank | Inserts a rank object into a report. | ||
| Table | Inserts a table into a report. | ||
| Crosstab | Inserts a crosstab into a report. | ||
| Chart | Inserts a chart into a report. | ||
| KPI | Inserts a KPI into a report. | ||
| Tabular | Inserts a tabular into a report. | ||
| Banded Object | Inserts a banded object into a report. | ||
| Subreport | Inserts a subreport into a report. | ||
| Map | Shape Map | Inserts a shape map into a report. | |
| Geographic Map | Inserts a geographic map into a report. | ||
| UDO | Inserts a user defined object into a report. There are 2 built-in user defined objects, JRotator and JHyperLink. | ||
| Special Fields | Inserts a special field which is not fetched from the database into a report. | ||
| Drawing Objects | Draws lines, boxes, arcs, ovals, and round boxes in a report. | ||
| Web Controls | Inserts web controls into a report. | ||
| Multimedia Objects | Inserts multimedia objects into a report, including flash files, applets, Windows Media files, and RealMedia files. | ||
| Page Break | Inserts a page break before or after the current page in a report. | ||
| Page Panel | Inserts a page panel after the current page in a report. | ||
| Format |  Align Left Align Left | Shifts the selected objects to the left. | |
 Align Right Align Right | Shifts the selected objects to the right. | ||
 Align Top Align Top | Shifts the selected objects to the top. | ||
 Align Bottom Align Bottom | Shifts the selected objects to the bottom. | ||
 Vertical Center Vertical Center | Aligns the selected objects in the center vertically. | ||
 Horizontal Center Horizontal Center | Aligns the selected objects in the center horizontally. | ||
 Distribute Vertical Distribute Vertical | Spaces the selected objects evenly in a vertical direction. | ||
 Distribute Horizontal Distribute Horizontal | Spaces the selected objects evenly in a horizontal direction. | ||
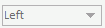 Align Box Align Box | Aligns the content of the selected objects. | ||
 Move Backward Move Backward | Places the selected objects that overlap one or more objects behind the current overlapping object. | ||
 Move To Back Move To Back | Places the selected objects that overlap one or more objects behind all the overlapping objects. | ||
 Move Forward Move Forward | Brings the selected objects that overlap one or more objects to the front of the current overlapping object. | ||
 Move To Front Move To Front | Brings the selected objects that overlap one or more objects to the front of all the overlapping objects. | ||
| Position | Specifies the Position property of the selected objects. | ||
 Font Face Font Face | Specifies the font face of the text in the selected objects. | ||
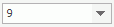 Font Size Font Size | Specifies the font size of the text in the selected objects. | ||
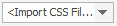 Style Style | Specifies the style group applied to the selected objects. | ||
 Bold Bold | Specifies whether or not to bold the text in the selected objects. | ||
 Italic Italic | Specifies whether or not to italicize the text in the selected objects. | ||
 Underline Underline | Specifies whether or not to underline the text in the selected objects. | ||
 Strikethrough Strikethrough | Specifies whether or not to strikethrough the text in the selected objects. | ||
 Background Color Background Color | Specifies the background color of the selected objects on the color palette. | ||
 Foreground Color Foreground Color | Specifies the foreground color of the selected objects on the color palette. | ||
 Conditional Formatting Conditional Formatting | Opens the Conditional Formatting dialog to add conditional formats to the selected object. | ||
 Left Left | Aligns the content of the selected objects to the left boundary of the object. | ||
 Center Center | Aligns the content of the selected objects to the center of the object. | ||
 Right Right | Aligns the content of the selected objects to the right boundary of the object. | ||
 Justify Justify | Adjusts horizontal spacing so that the content is aligned evenly along both the left and right margins in the selected object. | ||
| Select All | Selects all the objects in the report. | ||
| Report | Manage Dataset | Manages existing datasets in page reports. | |
| Edit Display Name | Customizes the display names of data fields in datasets created on query resources in a page report. | ||
| Edit Sort & Filter | Predefines sort and filter conditions for tables, charts, crosstabs and banded objects that are created using query resources in a page report. | ||
| Bursting | Edits the current page report to become a bursting report. The page report must have groups defined to enable bursting. | ||
| Manage Page Reports | Manages the page reports in the current catalog by organizing them into folders. | ||
| Parameter Order | Customizes the display order of parameters at report level. | ||
| Bind Data | Specifies to bind a data source to the current web report or library component. It is needed when you want to use formulas to control attributes in a web report or library component. | ||
| Manage Customized Control | Allows the report developer to manage customized controls. | ||
| Window | Cascade | Cascades the design windows of the open reports. | |
| Tile Horizontally | Tiles the design windows of the open reports horizontally. | ||
| Tile Vertically | Tiles the design windows of the open reports vertically. | ||
| Switch Windows | Lists the names of open reports and components in items. The item of the current report is marked with a check. You can select an item to activate the window of the report that it represents. |
Color Palette
When editing the color of an object in Logi JReport, you will be working with the color palette.
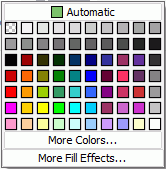
The color palette contains several color swatches and three buttons: Automatic, More Colors and More Fill Effects. The Automatic button indicates the default color of an object. selecting it will restore the color of an object to its default value. The More Fill Effects button is not always available on the color palette. It only appears when an object can be applied with a fill effect.
To specify a color via the color palette, select a color swatch on the color palette. If you want to customize a color for a wider range, select More Colors and specify the color in the Pick a Color dialog.
When the More Fill Effects button is available, you can select it to specify a fill effect in the Fill Effects dialog.
 Previous Topic
Previous Topic