Conditional Formatting Dialog
The Conditional Formatting dialog helps you to add conditional formats to values of the selected field or markers of specific group levels in a geographic map. It appears when you select a field/geographic map and then select the Conditional Formatting button on the Home/Format menu tab, or right-click the field/geographic map and select Conditional Formatting from the shortcut menu. The options in the dialog vary according to different sources it is opened from.
on the Home/Format menu tab, or right-click the field/geographic map and select Conditional Formatting from the shortcut menu. The options in the dialog vary according to different sources it is opened from.
When you select a field to open the dialog, the options in the dialog are as follows.
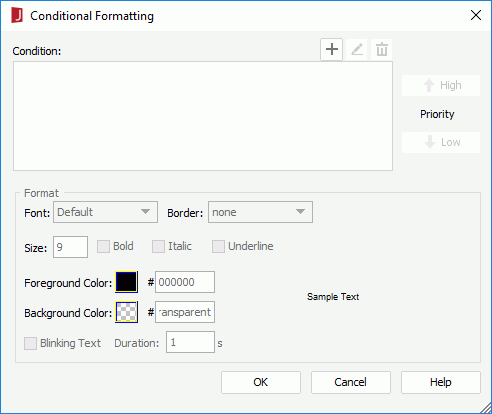
Condition
Displays all the conditions you have already added.

Adds a new condition in the Edit Conditions dialog.
Edits the selected condition.
Removes the selected condition.- Priority
Specifies the priority of each condition.- High
Moves a condition up for a higher priority. - Low
Moves a condition down for a lower priority.
- High
Format
Specifies the format which will be applied to the field values when the specified condition is fulfilled.
- Font
Specifies the font type for the field values. - Border
Specifies the border line style for the field values. - Size
Specifies the font size for the field values. - Bold
Specifies whether or not to bold the field values. - Italic
Specifies whether or not to make the field values italic. - Underline
Specifies whether or not to underline the field values. - Foreground Color
Specifies the foreground color for the field values. To edit the color, select the color indicator and select a color from the color palette or input the hexadecimal value (for example, 0xff0000) of a color directly in the text box. - Background Color
Specifies the background color for the field values. - Sample Text
Displays a preview sample of your selection. - Blinking Text
Specifies whether or not to make the field values blink.- Duration
Specifies how long it takes the field values to complete the transition from the foreground color to the transparent color, in seconds.
- Duration
OK
Applies the changes and closes the dialog.
Cancel
Cancels the changes and exits the dialog.
Help
Displays the help document about this feature.
When you select a geographic map to open the dialog, the options in the dialog are as follows.
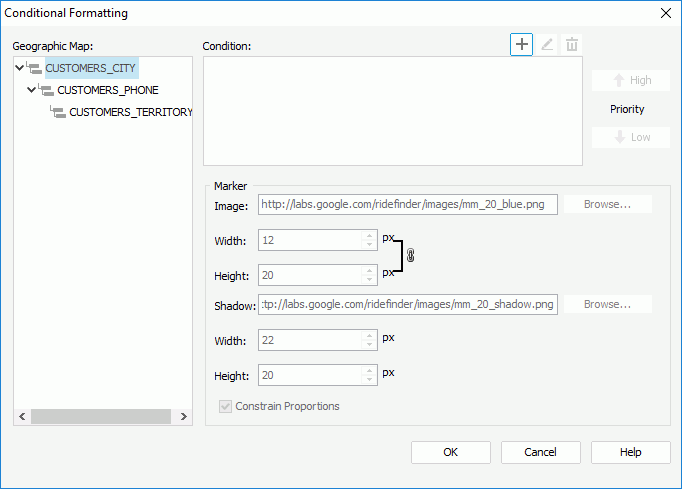
Geographic Map
Lists all the group levels in the geographic map.
Condition
Displays all the conditions you have already added.

Adds a new condition in the Edit Conditions dialog.
Edits the selected condition.
Removes the selected condition.- Priority
Specifies the priority of each condition.- High
Moves a condition up for a higher priority. - Low
Moves a condition down for a lower priority.
- High
Marker
Specifies the properties of the marker. Available only when there is at least one condition in the Condition box.
- Image
Specifies the image of the marker. Input the URL for a web image or select Browse button to specify a local image.- Width
Specifies the width of the foreground image. - Height
Specifies the height of the foreground image.
- Width
- Shadow
Specifies the shadow image of the marker. Input the URL for a web image or select Browse button to specify a local image. Only available for Google Maps types.- Width
Specifies the width of the shadow image. - Height
Specifies the height of the shadow image.
- Width
Constrain Proportions
Specifies whether to change the width and height for the marker image/shadow at the same time in a certain proportion. If checked, when the width/height is changed, the height/width will also be changed in a certain proportion.
OK
Applies the changes and closes the dialog.
Cancel
Cancels the changes and exits the dialog.
Help
Displays the help document about this feature.
 Previous Topic
Previous Topic