Designing the Report Pages
A report page is a medium which contains the layout result for a single page of a report. At runtime, a page or multiple pages can be generated according to the page panel settings. For reports each page has its own page header and page footer, which are controlled by the page panel settings for them. In library components there is no page header and page footer.
A report page has the following features:
Page Panel
A page panel is a template to design a page. You can define information for it and meanwhile information for pages designed with this page panel will be defined accordingly. Here, information covers all factors of a page, including page size, margin, and orientation. In a page report tab, Logi JReport Designer also supports multiple page panels. With multiple page panels, you have to define each page panel's page settings individually.
Page panels can be inserted into the report body of a page report tab. For banded reports which are restricted flow layout reports that can contain only one single horizontal banded object, one page panel can be added separately for the banded header, banded footer, and detail panel of a banded object whose parent is the report body.
To insert a page panel:
- Select Insert > Page Panel. The Page Panel dialog appears.
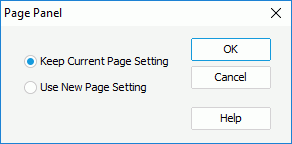
- Choose whether the new page will keep the original page settings or it will apply new settings.
- Select OK. If you specify to insert a page panel where the new page has new page settings, the Page Setup dialog will then appear for you to adjust the settings for the new page panel.
To remove an added page panel from a page report tab, set the mouse pointer to the beginning of the page panel and then press the Backspace key.
Page Header and Footer
Page header and footer are areas in the top and the bottom page margins, where you can add almost any Logi JReport components. You can insert fields, such as page numbers and topic headings, in page header and footer in a text document.
A page header and page footer will be generated at the same time when a page report tab or a web report is created or when a new page panel is added in a page report tab.
You can choose to show or hide them according to your own requirements by selecting or unselecting the Page Header or Page Footer command on the View tab.
Page Settings
Settings for a page are the same as with a page panel which is used as a template to design this page. All pages designed with the same page panel will apply the same page settings. So, you just need to set the settings for one page panel to apply them to all these pages.
To adjust the page settings, the following are two ways for you to choose:
- Adjusting via the Page Setup dialog
- Select File > Page Setup. The Page Setup dialog appears.
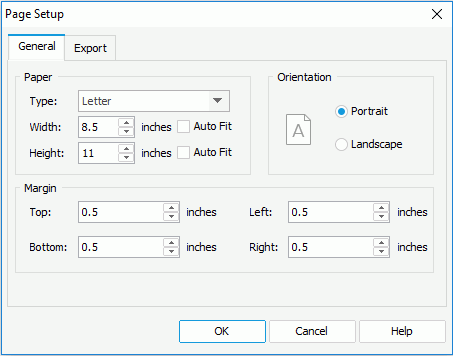
- In the General tab of the dialog, set size, orientation and margin for the report page. You can check the Auto Fit option to calculate the page width/height according to the width/height of the contents within the page dynamically, which is useful when the width/height of the contents is unpredictable.
The Export tab is for defining page properties for each export result (for details, see Exporting Report Results).
- Select OK to apply your settings.
- Select File > Page Setup. The Page Setup dialog appears.
- Adjusting via the Report Inspector
- Select View > Inspector.
- In the Report Inspector, select a Page Panel node the properties of which you want to customize.
- Set the property values according to your requirements.
Page Break
A new page will be generated when the space in a page has been fully occupied or when for a page report tab there exists a break control in this page, for example, a page break that is inserted in the page. Page breaks can be inserted into the report body level. To insert a page break in a page report tab, select Insert > Page Break.
For banded reports which are restricted flow layout reports that can contain only one single horizontal banded object, a page break can be added separately for the banded header, banded footer, and detail panel of a banded object when the following conditions have been met:
- The parent of the banded object is the report body.
- The page panel for the banded header, banded footer, and detail panel of the banded object are not all added.
Page Mode
In Logi JReport Designer, you can set the page mode of a page report tab or a web report to be either pagination mode or continuous mode (to switch between the two page modes, you can select or unselect Page Layout on the View tab).
Pagination Mode
In pagination mode, the page shape and size can be specified in the page panel settings. Once set, the contents of the page report tab or web report will be laid out according to these specifications. If the contents exceed the specified size, the page break control will start a new page with the same size.
In addition, the total page size is determined both by the contents' size and by the page breaking control, such as Fill Whole Page, On New Page, Page Break.
Continuous Mode
In continuous page mode, only the component breaking control will work. The whole page report tab or web report is laid out in a single page, and has no specific shape and size. If no component breaking control has been set, all of the components will be laid out in the same page, and the size of the page will depend on the size of the contents.
In continuous page mode, all of the properties set in pagination mode will be simply skipped, including the page breaks in page panel. In this way, if there is more than one page panel in a page report tab, all contents contained in different page panels will be laid out in the same page, and only the first page panel's page header and footer will be laid out.
Component breaking rule
Logi JReport Designer provides you with an option for adding page breaks to a component in continuous page mode. This kind of page break is not based on space, but on logic. For example, you can set a group break to occur every 20 detail panels, no matter how big these 20 detail panels are.
The following components have logic break functionality:
- Banded objects which are available in page reports
The logic break acts only on the sub-components - detail panel and group panel. There are two properties in the Report Inspector that are related to the component logic break: Current Block Index and Items per Block. - Tables
The logic break acts only on the sub-components - table detail in page reports and table group. There are two properties in the Report Inspector that are related to the component logic break: Current Block Index and Items per Block. - Crosstabs in page reports that are created using query resources
The logic break acts on the whole crosstab. There are four properties in the Report Inspector that are related to the component logic break: Current Row Block Index, Current Column Block Index, Items per Row Block and Items per Column Block.
 Previous Topic
Previous Topic