Catalog Manager
The Catalog Manager is a useful interface which simplifies the management of the data resources you use for creating reports (to open it, select Home/View > Catalog Manager, or the name of the catalog file on the Logi JReport Designer title bar).
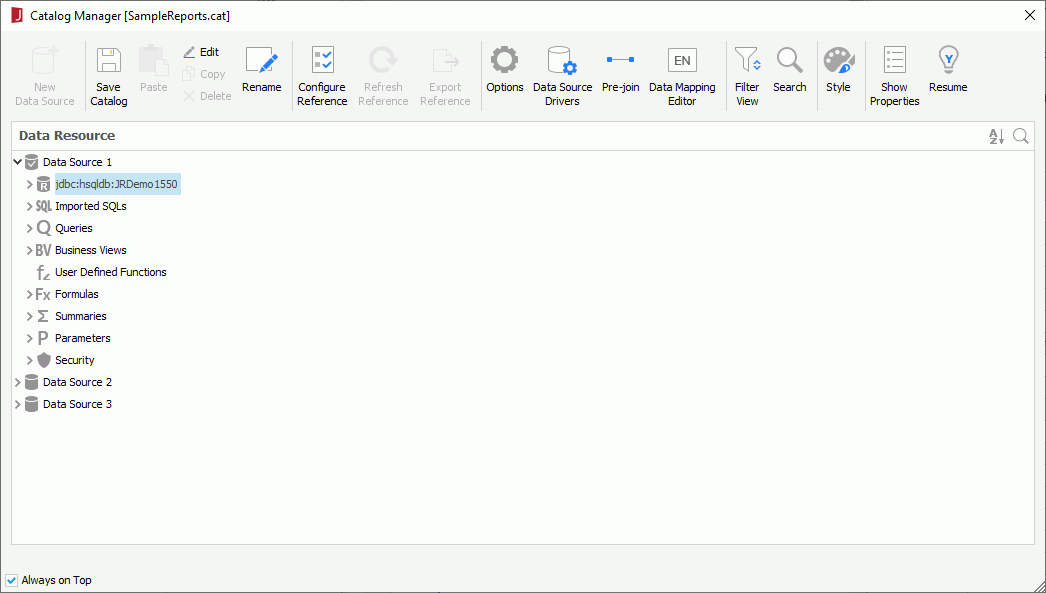
Toolbar
- New
The first button on the toolbar, which may change according to the currently selected object. Usually, this button contains a plus sign. Select this button to create a new object of the selected type. For example, if a query is currently selected, you can select this button to create a new query. - Parameter Order
This button is available when the Parameters node or a parameter is selected. It helps you to adjust the order of parameters displayed in the parameter value specifying page when running any report that uses this catalog. However, the order specified here can be overridden by specifying the parameter order in the individual report by using Report > Parameter Order. For details, see Customizing the display order of parameters. - Save Catalog
Saves the current catalog. - Paste
Fetches the entity from the clipboard and pastes it in a suitable node. - Edit
Open the corresponding editor or dialog for you to edit the selected entity. - Copy
Copies the selected entity to the clipboard. - Delete
Deletes the selected entity. - Rename
Rename the selected entity. - Configure Reference
Allows you to select data sources and resource types that you want Logi JReport Designer to monitor. By configuring the reference database you can quickly find out where any resource is used. For details, see Clarifying the Reference Relationships Between Resources in a Catalog. - Refresh Reference
Refreshes the reference relationship information in order to make it consistent with the catalog resources. - Export Reference
Exports the reference relationship information to a text file. - Options
Opens the Options dialog to set options for editing a catalog or reports. - Data Source Drivers
Opens the Data Source Drivers dialog for generating data source drivers for cached query results. - Pre-join
Defines the pre-join paths formed by the relationships among the tables in the selected catalog data source. For details, see Editing Pre-joins in a Catalog. - Data Mapping Editor
Maps the data values of resources in a catalog to a certain language. For details, see Data Mapping Editor. - Filter View
Excludes some elements from the view in the Catalog Manager. For details, see Filtering the data resources. - Search
Searches the required data resources in the catalog in the advanced way. - Style
Opens the Style Editor for you to create and edit XSD styles. We recommend that you use CSS styles rather than XSD styles. - Show/Hide Properties
Expands or folds the Properties sheet of the Catalog Manager. - Resume
Resumes the guidance workflow. An appropriate guidance dialog is prompted according to the currently selected resource node context.In order to get data ready for creating reports, you should set up a connection, add tables and create a query or business view. All these tasks are now be connected by guidance dialogs to guide users what can be done next. This would be helpful for the new users of Logi JReport Designer without worrying about the lack of reporting knowledge.
The guidance workflow is enabled by default. You can stop it at any time when you are prompted with the guidance dialog asking you to choose the next work once you finish something. To resume it, select Resume on the Catalog Manager toolbar and Logi JReport will prompt you the appropriate guidance dialog according to your current data resource context. For example, if you just finish a business view and then you select Resume, the guidance dialog will be that with options for creating a page report, a web report or going on to create another business view as follows:
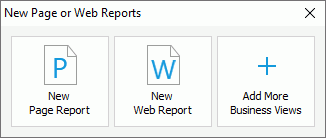
 Sort
Sort
Sorts the resources in the catalog.
 Search
Search
Opens the search bar to searches for data resources in the catalog in the quick way.
Data resource tree
Lists the data resources in the current catalog in a tree structure. You can add, edit and remove any resources in the tree.
Properties sheet
Lists the properties of the selected object. This sheet is hidden by default. To display it, select Show Properties on the Catalog Manager toolbar, or right-click any object and select Properties from the shortcut menu.
 Previous Topic
Previous Topic