Schedule Reports with Server Manager
Customers with versions of Logi Info earlier than v9.5 can schedule reports to run automatically using Server Manager, one of the utility programs installed along with Logi managed reporting products. This topic explains the steps needed to schedule report generation using Server Manager. Topics include:
- About Server Manager
- Use Process Definitions and Tasks
- Schedule a Task
- Conclusion
Customers with versions of Logi Info v9.5 and later use a different scheduling technology, the Logi Scheduler Service, and should refer to Introduction to Logi Scheduler.
About Server Manager
Server Manager is a utility program that's automatically installed when you install Logi managed reporting products and it provides a number of application management features. Task scheduling, however, is not available for Logi Report.
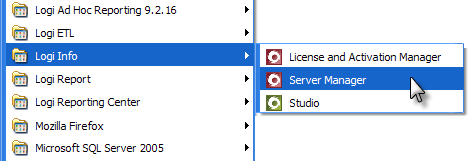
To launch it, use Start Menu -> All Programs -> Logi Info -> Server Manager, as shown above. If it does not appear on your menu, you can run it manually using C:\Program Files\LogiXML IES Dev\lgxManager.exe
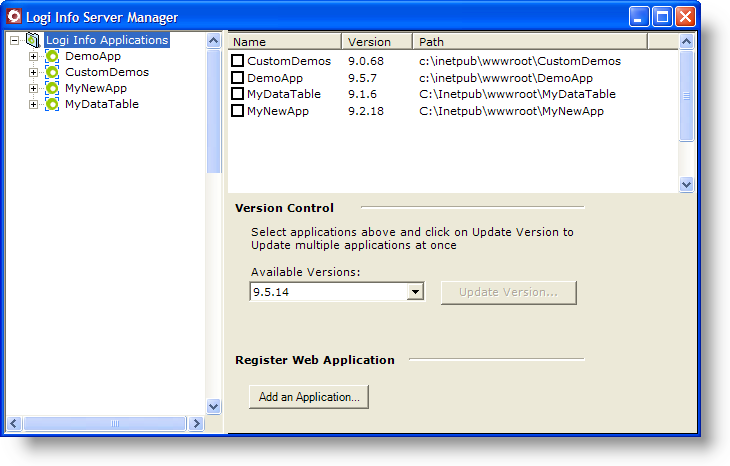
The Server Manager, shown above, allows developers to complete a number of tasks, including registering an application with the Internet Information Server (IIS), and upgrading applications to a new release. (Image has been condensed for space considerations.)
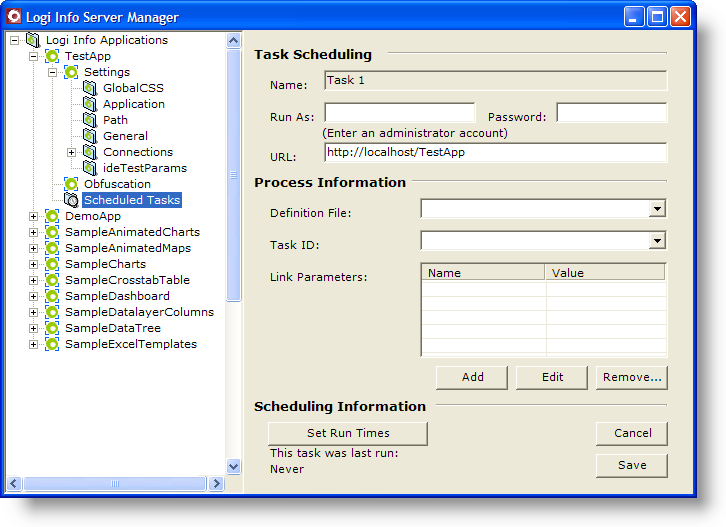
Expanding one of the applications in the applications tree, as shown above, reveals several other tasks that can be performed: the values in the _settings definition can be viewed and modified, password-based obfuscation can be used to make your source code unreadable in production, and tasks can be scheduled. It is this last activity that is the focus of this topic.
![]() Note that if you have installed Logi Report, the Server Manager will also be installed and the Settings and Obfuscation items shown above will be available, but the Scheduled Tasks item will not appear. You must have Logi Info in order to schedule tasks.
Note that if you have installed Logi Report, the Server Manager will also be installed and the Settings and Obfuscation items shown above will be available, but the Scheduled Tasks item will not appear. You must have Logi Info in order to schedule tasks.
Use Process Definitions and Tasks
Only Process tasks can be scheduled, which is why this doesn't apply to Logi Report (it does not support Processes). Report definitions themselves cannot be directly scheduled; they have to be called by a task in a Process definition.
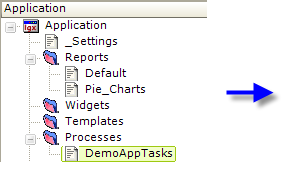
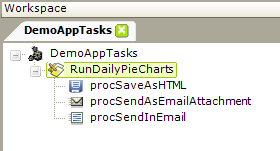
Consider the example Process definition shown above, which could do the following:
- The RunDailyPieCharts task runs a report and saves it as an HTML file to a shared network location, where staff can access it.
- It also emails a copy of that report, as an attachment, to some satellite offices that are not on the network.
- Finally, it runs the report again with some special Request parameters and sends it as an HTML-formatted email to the CEO.
There are many other report-processing actions that can be taken in a process task. For example, reports can be exported in PDF, Excel, or Word format and saved to the file system.
If you are outputting a report to a file, the system token for the application's physical path can be very useful in this case. For example:
@Function.AppPhysicalPath~\rdDownload\DailyPieCharts.htm
Also, ensure that the ASP.NET (IIS 5.x) or NETWORK SERVICE (IIS 6.x) account has Write permissions to the destination folder (rdDownload in the example above).
Once your have your process task defined and tested, you're ready to schedule it.
Schedule a Task
The actual scheduling of tasks is accomplished, as mentioned earlier, in Server Manager.
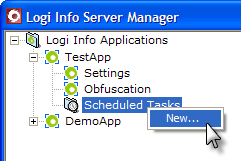
Launch Server Manager and, to begin scheduling, select and right-click the Scheduled Tasks item for your application, then select the New... item on the pop-up menu.
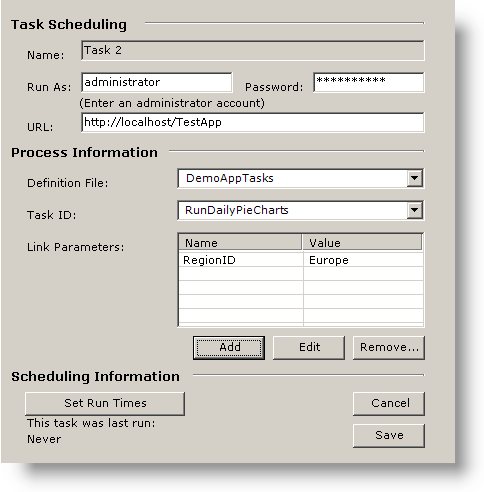
To create a new schedule item:
- Enter the credentials for an account with administrative privileges on the web server computer.
- Enter the URL of your application.
- Select the Process DefinitionFile name and the Task ID for your process task.
- If your process needs Request parameters passed to it, enter them in the Link Parameters section.
- Click Save to save your schedule item. A scheduled task icon will appear in the application tree.
If you receive an error of any kind while trying to save the schedule item, the most likely cause is that the administrator credentials provided are incorrect. - Click Set Run Times.
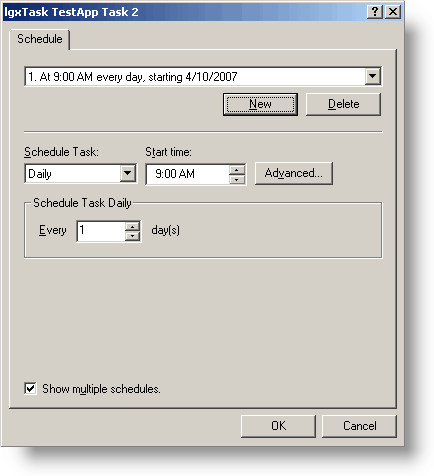
To set run times:
- Click New... to create a new run time schedule.
- Set the frequency and start time for your task. If more granularity in timing control is needed, it can be found by clicking Advanced...
- Multiple run times can be scheduled for this task, if desired.
- Click OK when finished.
- Click Save again to ensure that your run time has been saved with your schedule item!
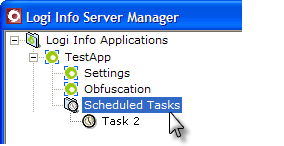

Now click on Scheduled Tasks under your application in the application tree and you should see your new task in the list of scheduled tasks.
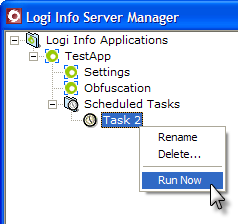
If you click the new scheduled task item in the application tree, its properties are displayed and can be edited.
If you right-click the new item, as shown above, you can rename or delete it or run it immediately (great for testing purposes).
When a scheduled task runs, there is no indication within Server Manager that anything is happening.
Conclusion
You have seen that Server Manager provides an easy-to-configure method of scheduling process tasks for pre-v9.5 reports. These tasks can be written to run reports and distribute them in a variety of formats, using a variety of delivery mechanisms.