Pick a Color Dialog Box
You can use the Pick a Color dialog box to specify a color for an object. This topic describes the options in the dialog box.
Designer displays different options in the dialog box according to the different sources where you open it.
When you open the Pick a Color dialog box by selecting More Colors from the color palette, Designer displays the following options in the dialog box:

Color matrix
Select a color you want in the color matrix. The hue of the matrix is based on the color you define on the color bar.
Color bar
Specify a color on the bar which is the hue of the color matrix.
Pre-select Color
This option displays the color that you select in the color matrix. The color result changes when you hover over in the color matrix. When the color that you hover on in the color matrix meets your requirement, select it in the color matrix, Designer then displays the color as the Select Color.
Select Color
This option displays the color that you select in the color matrix.
Default Color
This option displays the default color of the object.
Hue
Specify the chroma of the color, which is from 0 to 359.
Saturation
Specify the saturation of the color, which is from 0 to 100.
Brightness
Specify the brightness of the color, which is from 0 to 100.
Red
Specify the red value of the color, which is from 0 to 255.
Green
Specify the green value of the color, which is from 0 to 255.
Blue
Specify the blue value of the color, which is from 0 to 255.
#
This option displays the hexadecimal value of the selected color. You can also specify a color by typing the hexadecimal value in the text box.
Pick
Select to apply the specified color and close the dialog box.
Cancel
Select to close the dialog box without saving any changes.
When you open the Pick a Color dialog box by selecting Custom from the color drop-down list, Designer displays the following tabs in the dialog box (the tabs may vary depending on your JDK version):
Designer displays these buttons in all the tabs:
Preview
This box displays a preview of your settings.
OK
Select to apply your settings and close the dialog box.
Cancel
Select to close the dialog box without saving any changes.
Reset
Select to cancel all changes and reset the values of the color.
Swatches Tab
Use this tab to select a color from the color swatches.
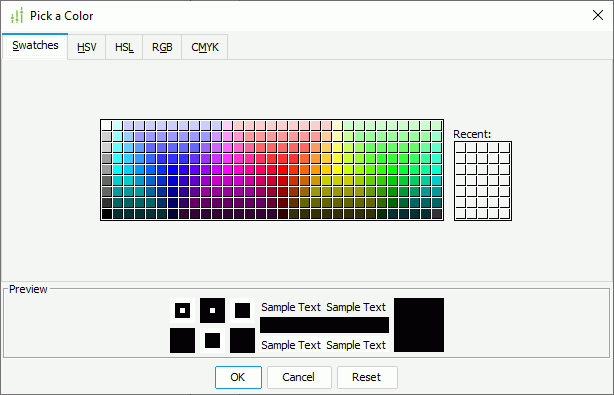
Swatches
Select a color from the color swatches to use.
Recent
This box displays the colors that you have chosen recently.
HSV Tab
Use this tab to specify the HSV attributes of the color.
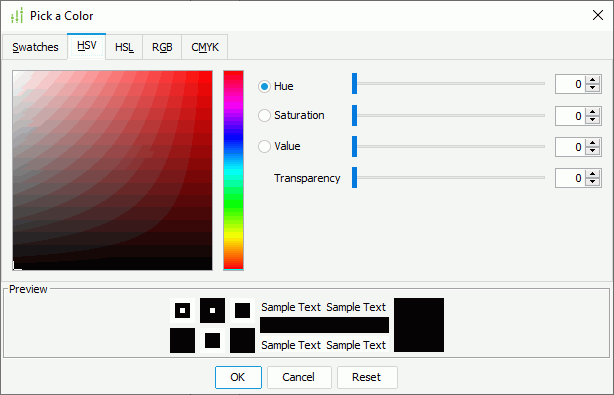
Hue
Select to specify the chroma of the color, which can be from 0 to 360.
Saturation
Select to specify the saturation of the color, which can be from 0 to 100.
Value
Select to specify the value of the color, which can be from 0 to 100.
Transparency
Specify the transparency of the color, which can be from 0 to 100.
HSL Tab
Use this tab to specify the HSL attributes of the color.
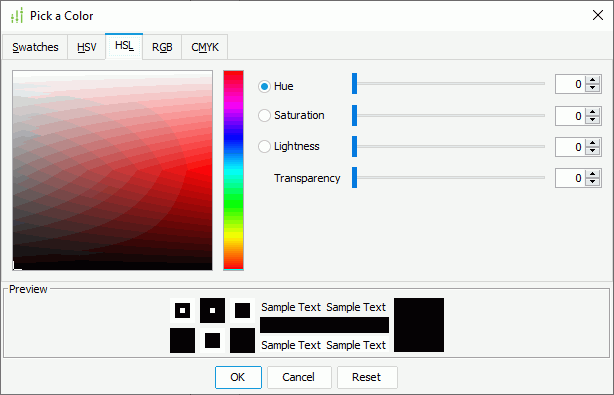
Hue
Select to specify the chroma of the color, which can be from 0 to 360.
Saturation
Select to specify the saturation of the color, which can be from 0 to 100.
Lightness
Select to specify the lightness of the color, which can be from 0 to 100.
Transparency
Specify the transparency of the color, which can be from 0 to 100.
RGB Tab
Use this tab to specify the RGB attributes of the color.
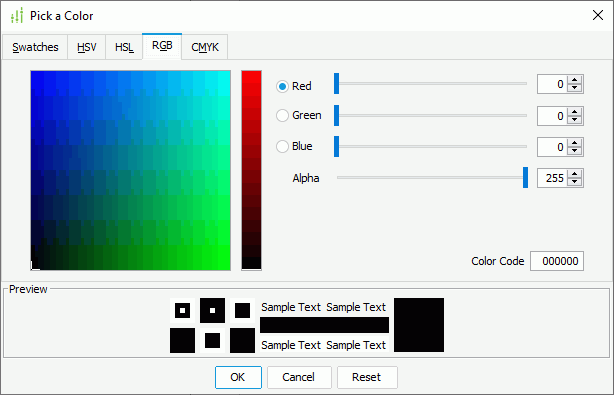
Red
Select to specify the red value of the color, which can be from 0 to 255.
Green
Select to specify the green value of the color, which can be from 0 to 255.
Blue
Select to specify the blue value of the color, which can be from 0 to 255.
Alpha
Specify the alpha value of the color, which can be from 0 to 255.
CMYK Tab
Use this tab to specify the CMYK attributes of the color.
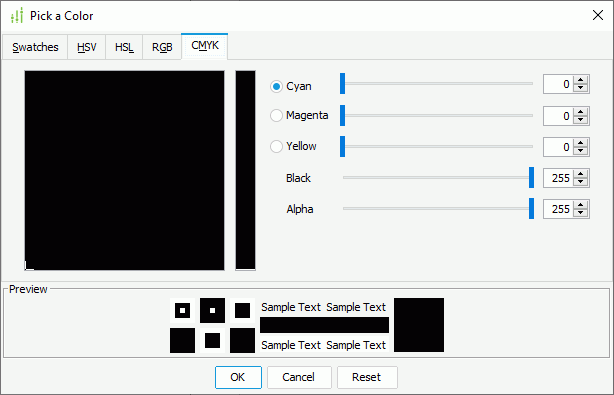
Cyan
Select to specify the cyan value of the color, which can be from 0 to 255.
Magenta
Select to specify the magenta value of the color, which can be from 0 to 255.
Yellow
Select to specify the yellow value of the color, which can be from 0 to 255.
Black
Specify the black value, which can be from 0 to 255.
Alpha
Specify the alpha value of the color, which can be from 0 to 255.
 Previous Topic
Previous Topic