Analysis Grid - Filtering Rows
Click the Filter tab or button to use the feature that lets you remove table rows that don't meet your criteria:
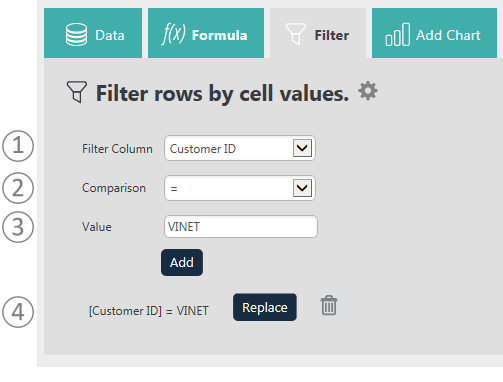
Here's how to use this feature:
- Select the Filter Column containing the values to be compared.

As shown above, you'll see that the options are grouped and color-coded to make it easier for you to identify them. If you created any Formula columns, they'll be in there, too. - Set the filtering criteria by selecting a Comparison operator from the list.
 Comparison operators include = , <, >, < =, > =, Not =, Starts With, Not Start With, Contains, Not Contains, Like, Not Like. If the Filter Column is a date, then Date Range is available and some other options are not. The Starts With and Contains operators are useful for finding values at the beginning or within text data. The Not Contains and Does Not Start With operators work in the opposite
manner.
Comparison operators include = , <, >, < =, > =, Not =, Starts With, Not Start With, Contains, Not Contains, Like, Not Like. If the Filter Column is a date, then Date Range is available and some other options are not. The Starts With and Contains operators are useful for finding values at the beginning or within text data. The Not Contains and Does Not Start With operators work in the opposite
manner.
Comparison operators In List and Not In List allow comparison against a comma-separated list of values you enter in the Value text box. When using In List or Not In List comparisons in filters, multiple values can be entered, separated by commas. However, the values themselves may include commas, causing incorrect comparisons.
When using In List or Not In List comparisons in filters, multiple values can be entered, separated by commas. However, the values themselves may include commas, causing incorrect comparisons.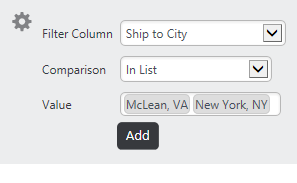
To address this, values for these types of filters are now represented in the controls by visual "pills" that enclose the complete value, as shown above. The filter uses the complete string within the pill during its comparison operation.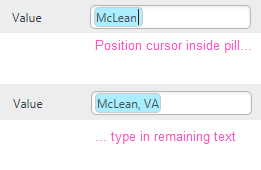
Pills with included commas are created by entering the first part of the value and pressing comma. This creates a blue pill as shown above. Then place your cursor inside the pill and type the rest of the value. Press tab to exit the pill and repeat the process for the next value, if desired. The Filter feature is usually used to compare column data and a value you enter, but you can also directly compare the values in two data columns:
The Filter feature is usually used to compare column data and a value you enter, but you can also directly compare the values in two data columns: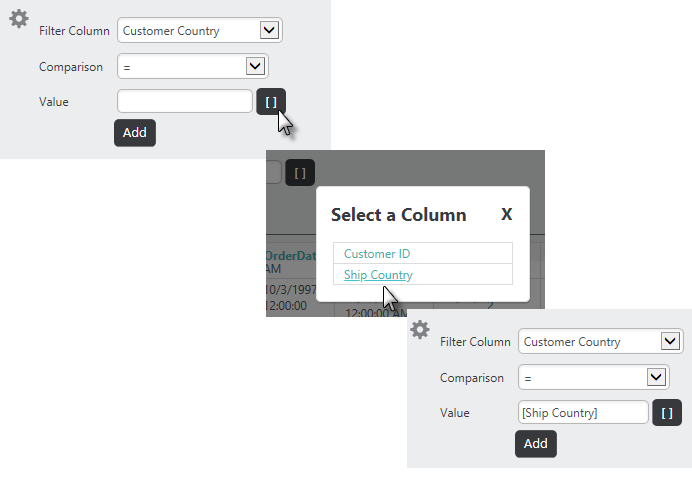
To do this, first select a Filter Column, as shown above, and a supported Comparison operator (= < > <= >= Not=). Then select the second column from the list displayed when you click the [] button, or enter the column name within square brackets.
Depending on the comparison chosen, additional input controls may be displayed, for example, for date ranges. Or you may see a browse button that lets you select values for comparison from a pop-up list of choices.
- Enter a comparison Value. Wildcard characters (*, %) are not allowed in these values. Click Add. Rows that don't meet these criteria will be removed from the table.
- As filters are created, they're added to the filter list. Use the adjacent Replace button and Remove (Trashcan) icon to manage the list.
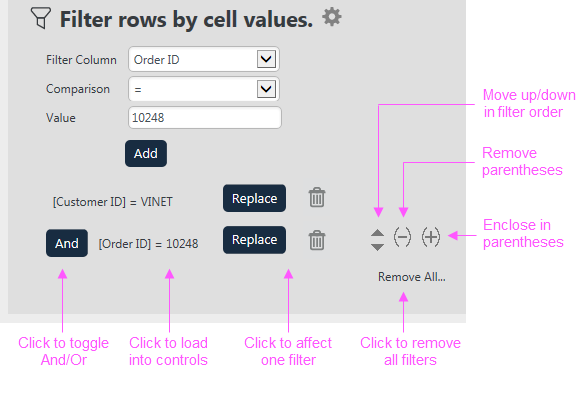
If you add multiple filters, only rows that meet all the conditions will be retained (an "And" situation). Clicking the And link in the Filters list, shown above, changes it to an Or link, so rows that meet any
of the conditions will be retained. A set of four arrow icons will also
appear by the trash can icon. These can be used to re-order the
precedence of the filters or to group them together in various
arrangements using parentheses.
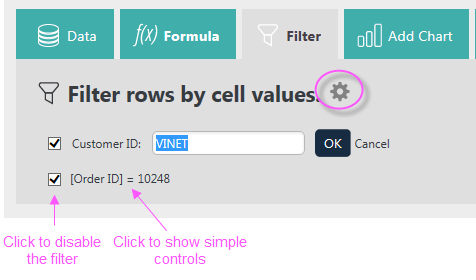
Once filters are configured, you can use the gear icon to collapse the Filter configuration area, as shown above. Check boxes and filter descriptions will remain visible in the area. Uncheck a check box to disable a filter. If you click the description text, simple controls will appear, allowing you to change the filter value.
Filtering by Dates
If the Filter Column selected is a datetype column, the interface presents different value controls:
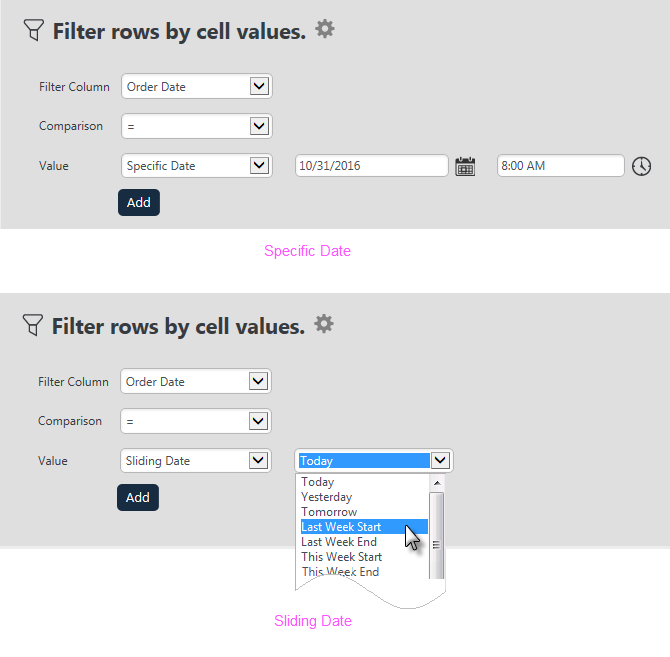
 You may choose to filter on a Specific Date and either type it in or select it from a pop-up calendar. Or, you can filter using a Sliding Date value and select from a long list of relative dates (Last Week End, Last Month Start, 90 Days Ago, Current Hour, Last Hour, etc.)
You may choose to filter on a Specific Date and either type it in or select it from a pop-up calendar. Or, you can filter using a Sliding Date value and select from a long list of relative dates (Last Week End, Last Month Start, 90 Days Ago, Current Hour, Last Hour, etc.)
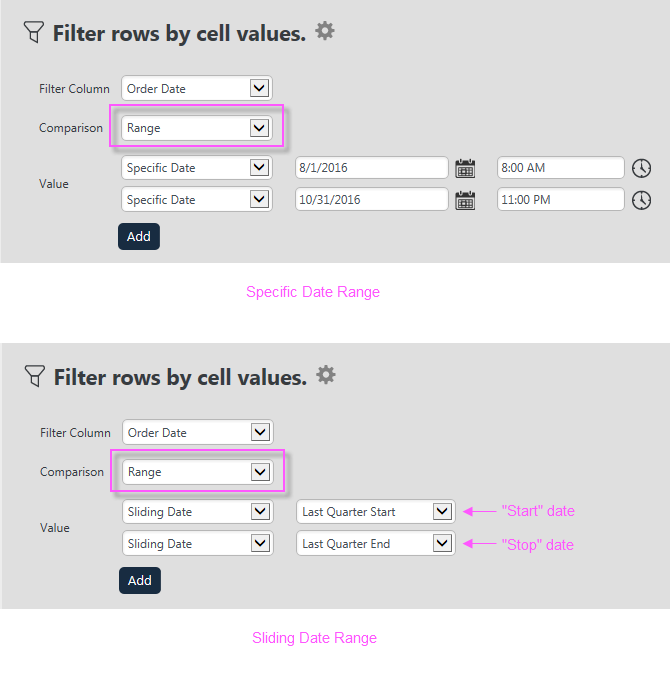
If the Comparison option Range is chosen, as shown above, different value controls for Starting and Ending dates are displayed. These can be used in a variety of combinations.
Click the Filter tab or button to hide the panel.