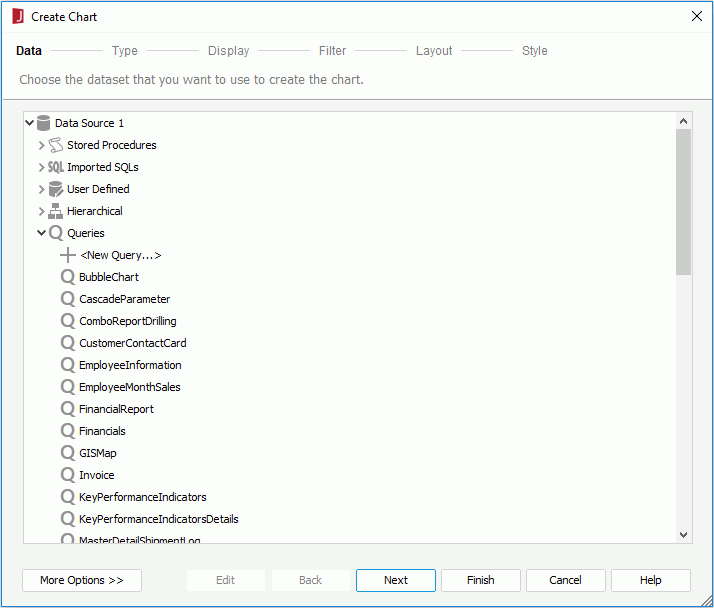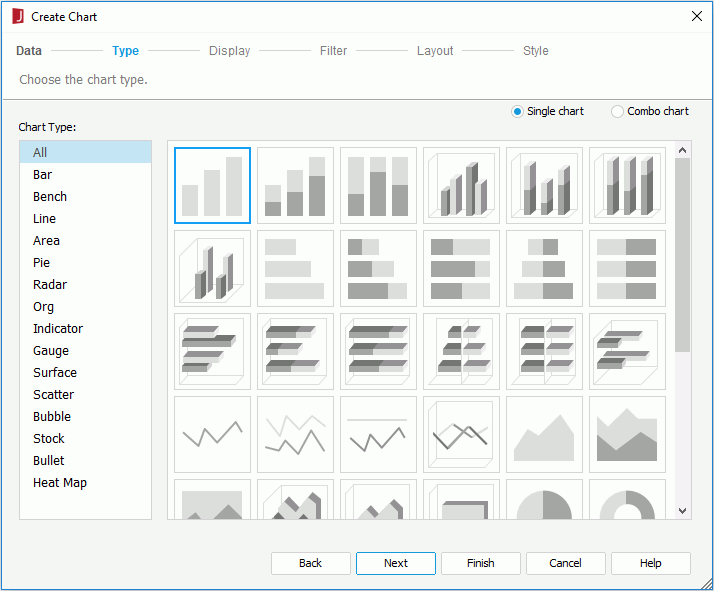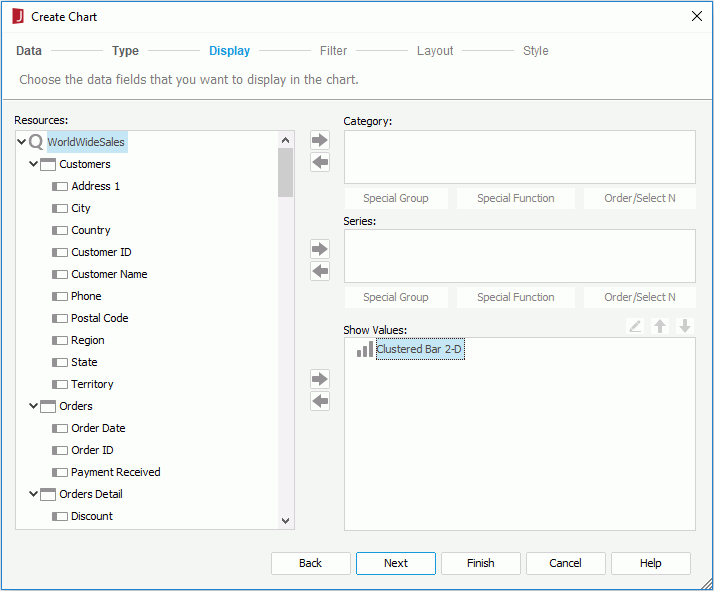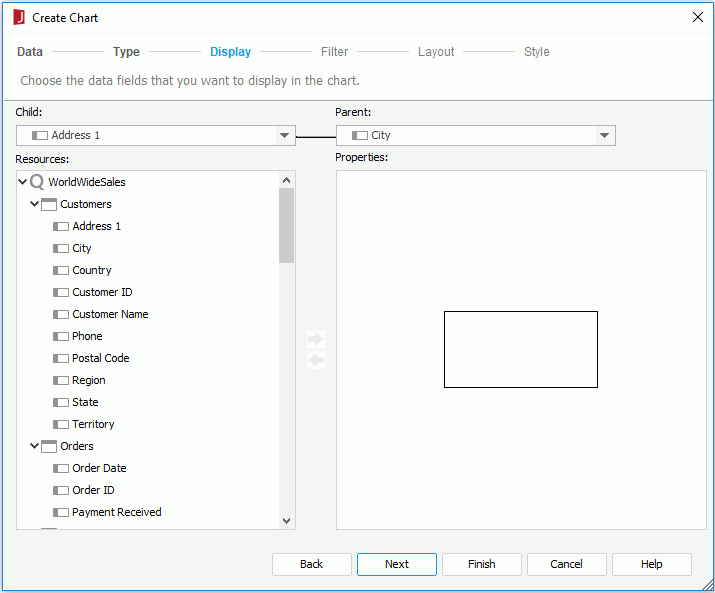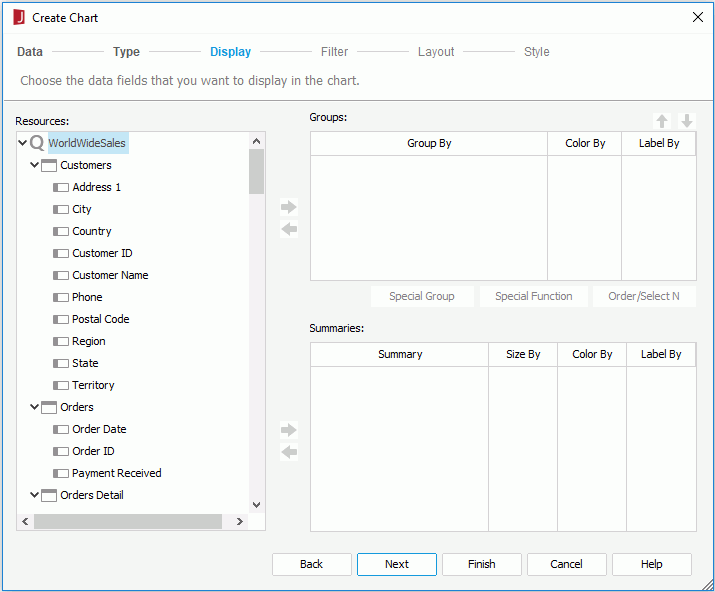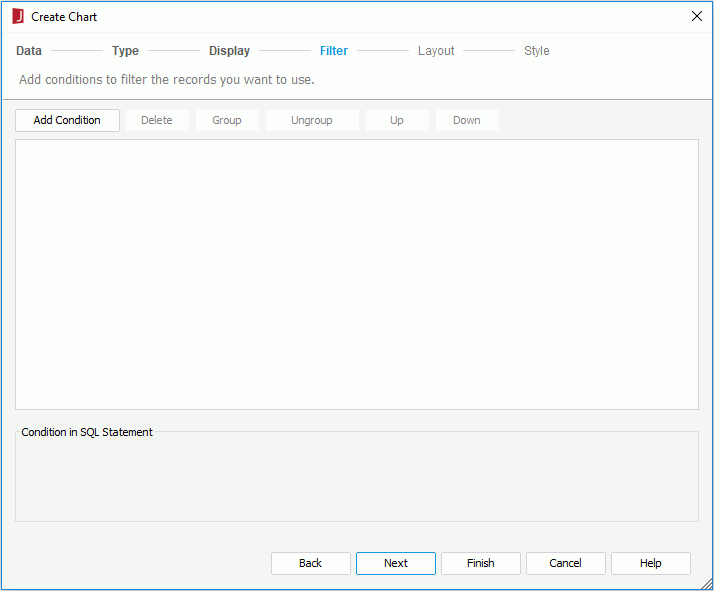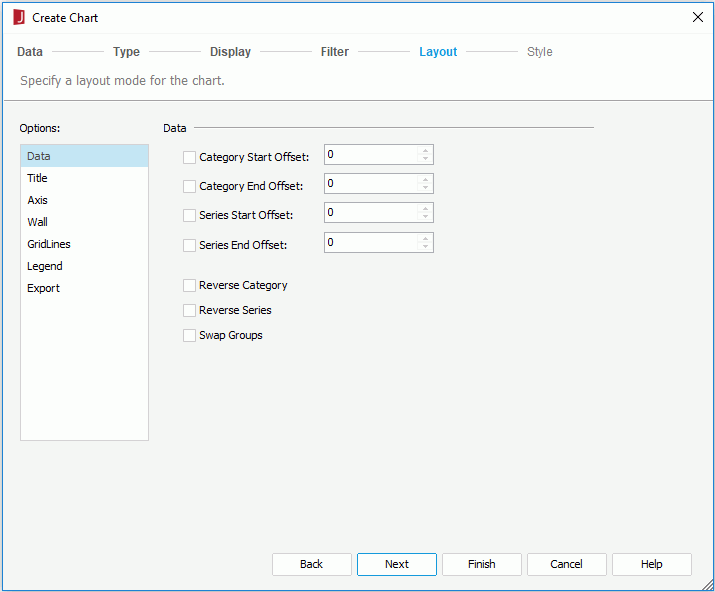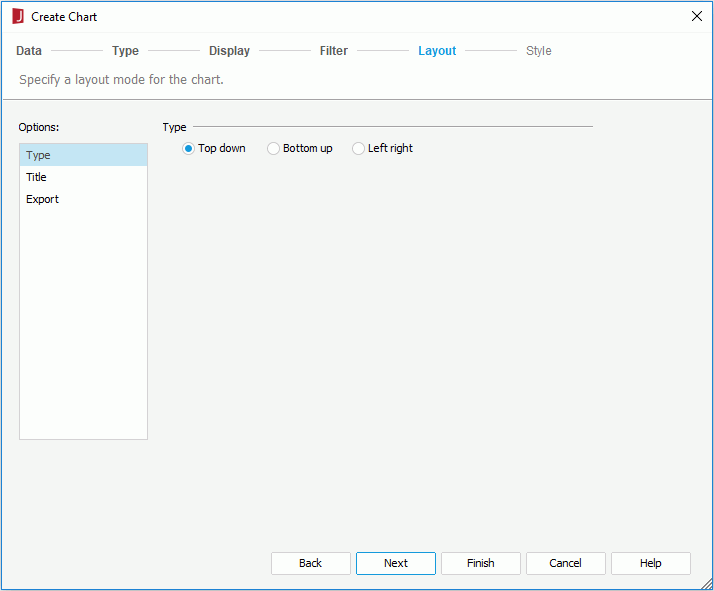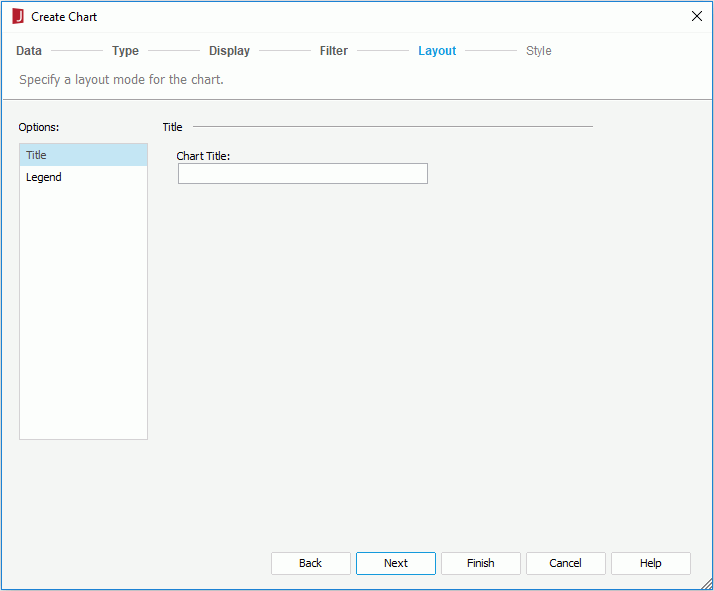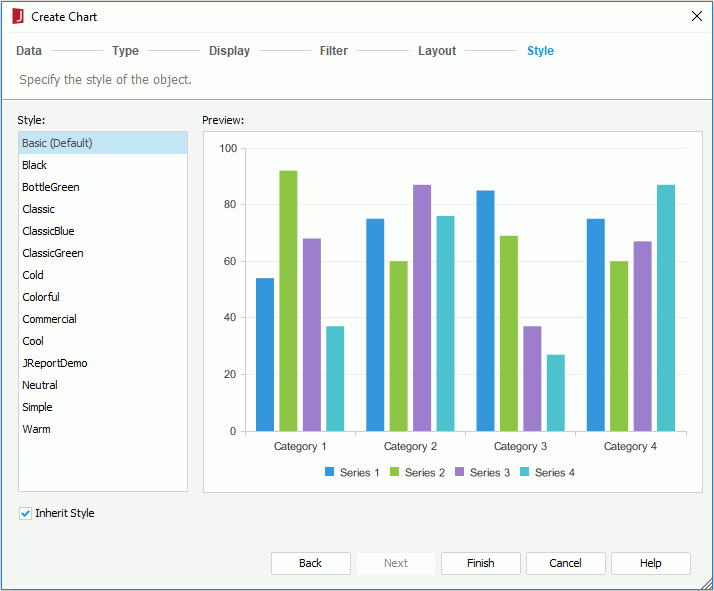Create Chart Dialog (Query Based)
The Create Chart dialog that is based on query resource appears when you select Insert > Chart, or drag the button of the desired chart type from the Components panel into a page report that is creating using query resources. It helps you to create a chart in the page report, and consists of the following screens:
Back
Goes back to the previous screen.
Next
Goes to the next screen.
Finish
Finishes creating a chart and closes this wizard.
Cancel
Does not retain changes and closes this wizard.
Help
Displays the help document about this feature.
Data
Specifies the dataset that you want to use to create the chart. See the screen.
Resource box
Lists the available data resources in the current catalog. Select one to create the chart.
More Options/Less Options
Shows or hides the dataset selection panel to choose a dataset for the chart.
- New Dataset
If checked, select a data source from the catalog resources to create a dataset that will be used to build the chart. When you choose to create the dataset from a query, you can select the Edit button to edit the query in the Query Editor if required. - ExistingDataset
If checked, select a dataset from the ones existing in the open report to create the chart. Select the Edit button to edit the dataset in the Dataset Editor if required. - CurrentDataset
If checked, the current dataset used by the parent object will be applied to the chart.
Type
Specifies the type of the chart. You can refer to the section Chart Types which describes each of the chart type in detail. If the chart is created by dragging the desired char type button from the Components panel into the page report, you can skip the Type screen. See the screen.
Single chart
Specifies to create a single chart.
- Chart Type
Lists all the chart types that can be used to create a single chart. - Sub Type
Lists all the sub types of the selected chart type. - Description
Displays the description of the selected chart type.
Combo chart
Specifies to make more than one type use the primary or secondary axis. The types should be featured as Combination charts. Two types of data markers are used to represent different data values.
- Chart Type
Lists all the chart types that can be added as a combo chart. - Sub Type
Lists all the sub types of the selected chart type. - Description
Displays the description of the selected chart type.
- Chart Type Groups
Lists all the chart types that are to be used in the combo chart.- Primary Axis
- <Add Combo Type>
Adds a chart type to the primary axis.
- <Add Combo Type>
- Secondary Axis
- <Add Combo Type>
Adds a chart type to the secondary axis.
- <Add Combo Type>
- Primary Axis

Removes a specified chart type from the Chart Type Groups box.
Display
The Display screen differs with chart type: common chart types, organization chart, or heat map.
For common chart types
Specifies the data displayed on the chart. See the screen.
Resources
Lists all the available data resources in the selected dataset.

Adds the selected fields to be displayed in the chart.

Removes the selected fields from the chart if they are not required.
Category/Series
Lists the field you want to display on the category/series axis of the chart.
For a real time chart, if no category field is specified, the text Use System Refresh Time will be automatically displayed in the Category box, namely, the time at which the chart refreshes itself will be used as the category value; the series axis will be disabled.
- Special Group
Opens the User Defined Group dialog to define how to group information. - Special Function
Opens the Special Function dialog to define some special function to the field. - Order/Select N
Opens the Category Options dialog or Series Options dialog to specify the sort order of the category or series values and define the number of the category or series values that will be displayed in the chart.
Show Values
Lists the values you want to show in the chart. For a back-to-back bench chart, only one value can be added.

Opens the Edit Additional Value dialog to edit an additional value. Available only when a constant value or an average value is selected.
Moves the selected value one step up.
Moves the selected value one step down.
Adds a new pair of Y Axis and Radius for the bubble chart.
Removes the selected field from the bubble chart if they are not required.- X Axis
Lists the value you want to show on the X axis of the bubble chart. - Y Axis
Lists the value you want to show on the Y axis of the bubble chart. - Radius
Lists the value you want to show as the bubble radius. - Left
Lists the value you want to show on the origin left of the value axis. Only one value can be added. Available to 2-D back-to-back bench chart only. - Right
Lists the value you want to show on the origin right of the value axis. Only one value can be added. Available to 2-D back-to-back bench chart only.
Series Values
If checked, you can specify the series values on the origin left/right of the value axis one by one manually. Only one of the Left and Right boxes can be edited. Available only when a back-to-back bench chart has a series field.
- Left
Lists the series values on the origin left of the value axis. - Right
Lists the series values on the origin right of the value axis. 
Moves the selected value one step up.
Moves the selected value one step down.
Adds a new value line. Double-click in it to specify the value.
Removes the selected value line.
Series Conditions
If checked, you can specify the series values on the origin left/right of the value axis using condition. Only one of the Left and Right boxes can be edited. Available only when a back-to-back bench chart has a series field.
- Left
Lists the condition expression which defines the series values on the origin left of the value axis. - Right
Lists the condition expression which defines the series values on the origin right of the value axis. 
Opens the Edit Conditions dialog to edit the condition which defines the series values on the origin left/right of the value axis.
Removes the added condition.
For organization chart
Specifies the data displayed on the chart. See the screen.
Child
Specify a field from the drop-down list which identifies the entity.
Parent
Specify a field from the drop-down list which shows the "reporting to" relationship among the entity members, that is, which child field member reports to or belongs to which child field member.
Resources
Lists all the available resources that can be added in the org chart.
Properties
The Properties box presents a node model of the org chart. Data fields, labels and images can be inserted into the node as the information about the entity in the org chart.
For heat map
Specifies the data displayed on the chart. See the screen.
Resources
Lists all the available data resources in the selected dataset.
Groups
Lists the fields used to group the data to different areas. There should be at least one group. When there are multiple groups, their levels are defined by their positions from top down. The group at the top is of the highest level and the bottom the lowest.
- Color By
Specifies whether to color by a group. 0-n groups can be used as the color-by fields. - Label By
Specifies whether to show a group field in the innermost rectangle. - Special Group
Opens the User Defined Group dialog to define how to group information. - Special Function
Opens the Special Function dialog to define some special function to the field. - Order/Select N
Opens the Group Options dialog to specify the sort order of the group values and define the number of the group values that will be displayed in the chart.
Summaries
Lists the summaries used to do size-by/color-by or displayed in the innermost rectangle.
When no group is specified in the Groups box, you can insert any static summary, and its group-by field will be inserted into the Groups box automatically. When there are multiple groups, static summaries should match the lowest-level group. For example, if the groups level is A > B > C, the static summaries grouped by C can be inserted into the Summaries box, but the static summaries grouped by A, B or other fields cannot.
- Size By
Specifies to size by one summary or none. - Color By
Specifies to color by one summary or none. - Label By
Specifies whether to show a summary in the innermost rectangle.
Filter
Specifies to filter the data used in the chart. See the screen.
The options in the screen are the same as those in the Edit Filter dialog.
Layout
The Layout screen differs with chart type: common chart types, organization chart, or heat map.
For common chart types
Specifies settings of some of the chart elements. See the screen.
Data
- Category Start Offset
Specifies the start offset of category from which the chart will be displayed. - Category End Offset
Specifies the end offset of category to which the chart will be displayed. - Series Start Offset
Specifies the start offset series from which the chart will be displayed. - Series End Offset
Specifies the end offset of series to which the chart will be displayed. - Reverse Category
Specifies whether to reverse the display order of the categories. - Reverse Series
Specifies whether to reverse the display order of the series. - Swap Groups
Specifies to display values from different data fields by switching data between the category and series axes, the category and values axes.
Notes:
- If values are set to be less than 0, it means the categories or series will be displayed without any offset.
- If values are set to be greater than 0 and the value of Category/Series Start Offset is greater than that of Category/Series End Offset, all of the categories or series will be displayed.
Title
- Chart Title
Specifies the title of the chart. - Category (X) Axis Title
Specifies the title of the X-axis. - Value (Y) Axis Title
Specifies the title of the Y-axis. - Value (Y2) Axis Title
Specifies the title of the Y2-axis.
Axis
- Show Category (X) Axis
Specifies whether to show the category (X) axis in this chart. - Show Value (Y) Axis
Specifies whether to show the value (Y) axis in this chart. - Show Value (Y2) Axis
Specifies whether to show the value (Y2) axis in this chart. - Show Series (Z) Axis
Specifies whether to show the series (Z) axis in this chart.
Wall
- Show Wall
Specifies whether to show the wall in this chart. - Show Floor
Specifies whether to show the floor in this chart.
Gridlines
- Show Category (X) Axis Gridlines
Specifies whether to show the gridlines of category (X) axis. - Show Value (Y) Axis Gridlines
Specifies whether to show the gridlines of value (Y) axis. - Show Value (Y2) Axis Gridlines
Specifies whether to show the gridlines of value (Y2) axis. - Show Series (Z) Axis Gridlines
Specifies whether to show the gridlines of series (Z) axis.
Legend
- Show Legend
Specifies whether to show the legend in this chart.
Export
- Mapping Component
This option is disabled when creating a chart. It specifies the component to which the chart will be mapped (for details, see Creating Dynamic Chart in Excel).
For organization chart
Specifies the layout of the chart elements. See the screen.
Type
Specifies the layout mode of the org chart.
- Top down
The org chart tree expands from top to bottom. - Bottom up
The org chart tree expands from bottom to top. It is the reverse of the top down type. - Left right
The org chart tree expands from left to right.
Title
- Chart Title
Specifies the title of the chart.
Export
- Mapping Component
Specifies the component to which the chart will be mapped. For details, see Creating Dynamic Chart in Excel.
For heat map
Specifies the layout of the chart elements. See the screen.
Title
- Chart Title
Specifies the title of the chart.
Legend
- Show Legend
Specifies whether to show the legend in this chart.
Style
Specifies the style of the chart. See the screen.
Style
Specifies the style of the chart.
Preview
Displays the selected style and layout effects.
Inherit Style
Specifies whether to make the chart take the style of its parent. Available only when the chart is to be inserted into a table or banded object.
 Previous Topic
Previous Topic