Series.Scatter
The Chart Canvas element's Series child elements cause a data visualization (the chart) to be rendered in the canvas. This topic discusses the Series.Scatter element.
- About Series.Scatter
- Use Multiple Series
- Attributes
- Use the Data Labels Element
- Use the Marker Points Element
- Use the Quicktips Element
- Use the Trend Line Element
- Use Action Elements
- Use Input Selection
About Series.Scatter
The Series.Scatter element generates a Scatter chart, which displays a collection of points along Cartesian coordinates.
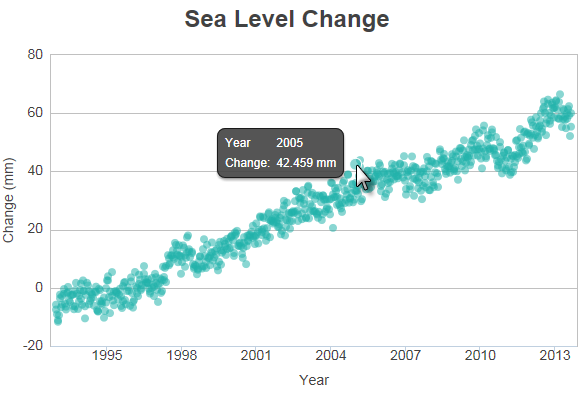
The example above shows a simple Scatter chart, presenting changes in sea level by year.
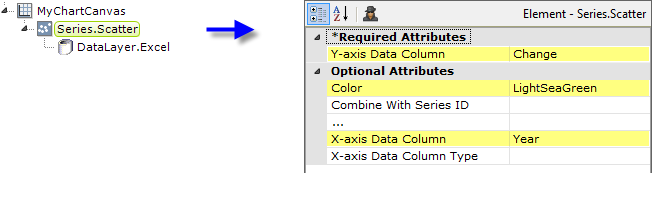
As shown above, the chart is created by adding Series.Scatter to the canvas, along with a datalayer. Very few attributes need to be set for the Series element in order to produce a basic chart.
![]() Note that a datalayer element can be used either beneath Series.Scatter, as shown above, or beneath Chart Canvas. If used as a child of Chart Canvas, its data is available to all child Series elements. This can improve performance if you have several series, all using the same data, beneath the same Chart Canvas element.
Note that a datalayer element can be used either beneath Series.Scatter, as shown above, or beneath Chart Canvas. If used as a child of Chart Canvas, its data is available to all child Series elements. This can improve performance if you have several series, all using the same data, beneath the same Chart Canvas element.
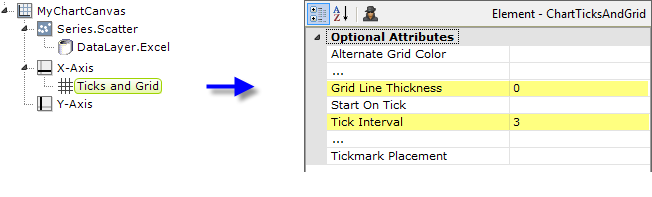
The properties of the X- and Y-axis, including captions, are set using the X-Axis and Y-Axis elements, as shown above. To limit the number of years shown on the X-axis, a Ticks and Grid child element is used to set the tick mark interval.
Multiple Series
You can add additional series to the chart by adding additional Series elements:
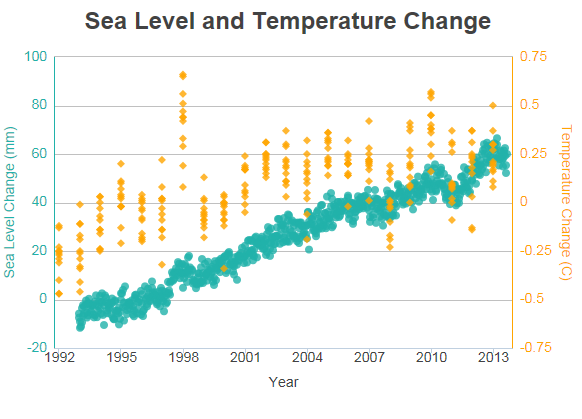
The example above shows two Series but, because they have different data value scales, a secondary Y-axis has been added on the right side. Many charts that compare multiple data series over time can use the same data scale for all series, but that's not the case here, so a secondary Y-axis is necessary. To see how this extra axis is implemented, see the section below.
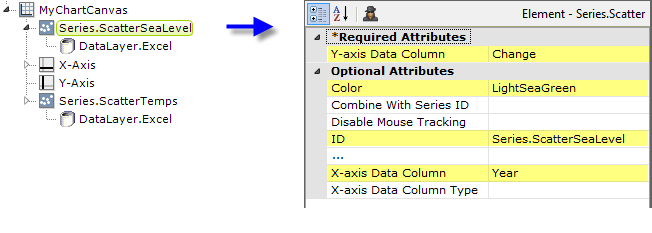
The example above shows the two Series elements, their datalayers, and X- and Y-Axis elements used to produce the previous chart. Should they overlap, you can adjust which symbols appear "in front" of the others in the chart by changing the order of the Series elements in the definition. Setting the Series elements' Legend Label attribute will automatically cause the legend to be displayed.
![]() When using multiple series, you may be able to reduce the number of data queries and improve performance by using Local Data (see Introducing Datalayers) to read all of the data once and then link its datalayer (see Link Datalayers) to share it
to the series. At each Series element,
link its datalayer to the shared Local Data datalayer and filter the data to meet the needs of each individual series.
When using multiple series, you may be able to reduce the number of data queries and improve performance by using Local Data (see Introducing Datalayers) to read all of the data once and then link its datalayer (see Link Datalayers) to share it
to the series. At each Series element,
link its datalayer to the shared Local Data datalayer and filter the data to meet the needs of each individual series.
You can combine different types of Series elements, for example, Series.Scatter and Series.Line, to produce combinations of visualizations.
Add a Secondary Axis
Using the example shown previously, it's easy to add a secondary axis to a chart.
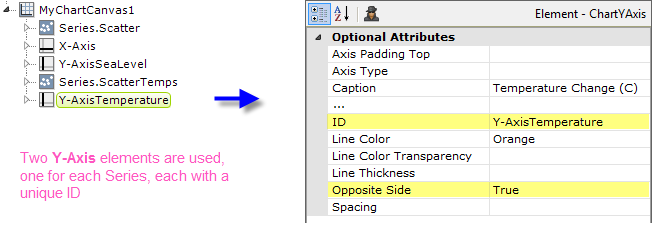
To add a second Y-axis to the chart, add a second Y-Axis element to the definition, as shown above. Set its Opposite Side attribute to True and give both Y-Axis elements a unique element ID. This creates the secondary Y-axis, on the right side of the chart.
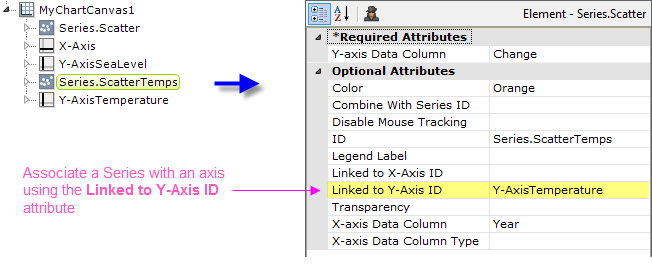
But which Series will use which Y-axis? You associate a Series with a Y-Axis element by setting the Series' Linked to Y-Axis ID attribute, as shown above, to the element ID of the desired Y-Axis element. Do this for each Series element.
Attributes
The Series.Scatter element has the following attributes:
| Attribute | Description |
|---|---|
| Y-Axis Data Column | (Required) Specifies the name of a datalayer column whose values will be plotted along the Y-axis. |
| Color | Sets the chart symbol color. Enter a color by name, decimal RGB value, or hex RGB value. Prefix hex values with the pound sign, e.g. #112233. |
| Combine With Series ID | Set this attribute to the element ID of another series to combine it with this series in the legend. When two series are combined, by default only the first one will appear in the legend but clicking the item in the legend toggles both series to appear and disappear. Or, the value Previous can be entered to combine this series with the previous series. |
| Disable Mouse Tracking | Disables mouse tracking for the series, when set to True. This affects
tooltips and click events on graphs and points. For large datasets, this may
improve performance. |
| Legend Label | Indicates text that will be shown for this series inside the chart legend. When a value is provided, automatically causes the legend to be displayed. |
| Linked to X-Axis ID | Specifies the ID of an X-Axis element that this series should be linked to when using multiple X-axes. |
| Linked to Y-Axis ID | Specifies the ID of a Y-Axis element that this series should be linked to when using multiple Y-axes. |
| Transparency | Specifies the transparency of the symbol color. The lowest value of 0 specifies that the background is opaque, with no transparency. At the other end of the scale, 15 specifies a completely transparent background. Use medium-level transparency to allow different chart layers to show through each other. |
| X-Axis Data Column | Specifies the name of a datalayer column whose values will be plotted along the X-axis. |
| X-Axis Data Column Type | Specifies the data type of the datalayer column named in the X-axis Data Column attribute. Options include Auto (the default), Text, Number, and DateTime. By default, X-axis data values that are DateTime type will be automatically distributed evenly across the time series. If you want to disable this behavior, set this attribute value to Text. |
Data Labels Element
A "data label" is text shown next to each data point that shows its value. When the Data Labels element is used as a child of Series.Scatter, text representing the data values can be configured to appear on the chart, next to the symbols.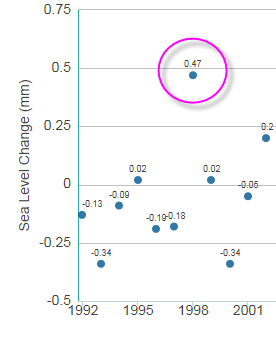
The Data Labels element has attributes that allow you to control the font family, color, size, and weight, the data format, border color, and positioning of the text.
![]() The Data Labels element's color-related attribute values can be set using @Chart tokens.
The Data Labels element's color-related attribute values can be set using @Chart tokens.
Marker Points Element
A "marker point" is a symbol that appears on the chart at each data point. These behave differently in a Scatter chart than in other types of charts: the marker point is the chart symbol itself. When the Marker Points element is used as a child of Series.Scatter, several properties can be configured.
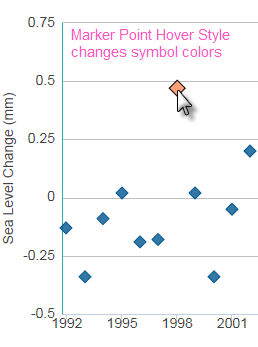
The default marker points are shown earlier, in the "Using Data Labels" topic. The marker points shown above are one of five symbol options that can be used. The Marker Points element allows you to control the symbol choice, its color and border color, and its transparency. When the cursor hovers over it, a symbol's color can change - the Marker Points Hover Style child element lets you configure that behavior and other properties.
Quicktips Element
By default, a "quicktip" is displayed when the mouse hovers over a symbol:
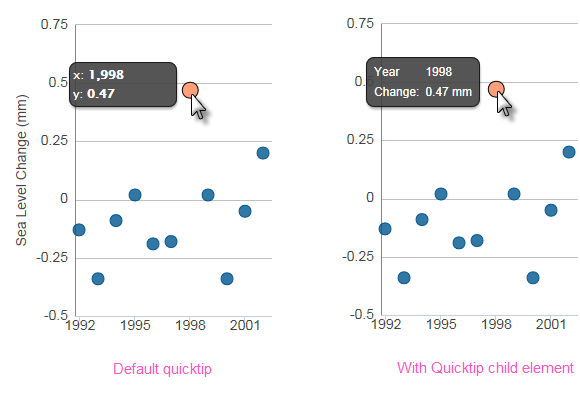
The automatically-generated quicktip displays information from the X- and Y-axes, as shown above, left. However, you may want to display other information or format it differently, perhaps as shown above, right, which can be done by adding a Quicktip child element beneath Series.Scatter and setting its attributes and child elements. Use @Chart tokens to include chart data in the quicktip.
![]() Intrinsic functions are supported in the Quicktip attributes.
Intrinsic functions are supported in the Quicktip attributes.
Trend Line Element
The Trend Line element, added in v11.3, creates a line on the chart that indicates the "trend" of the data. The line connects a number of data points generated using a regression algorithm.
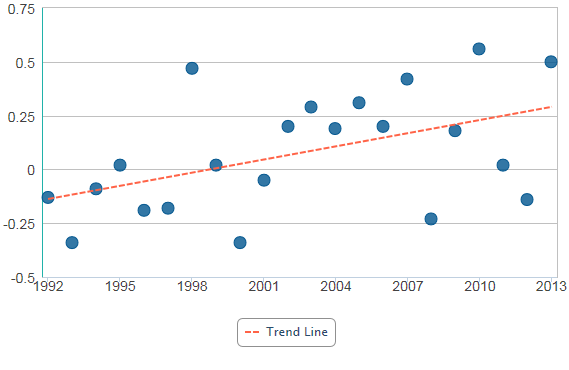
The Trend Line element is a child of the Series.Scatter element and can be styled for color, line width, etc. When configured with a legend label, it will be represented by an item in the legend, as shown above.
Action Elements
Action elements initiate processing of a report or process task definition, redirection to a link, or other processing when a data point in the series is clicked.
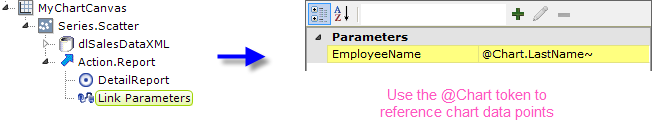
In the example above, an Action.Report element has been added as a child of the Series, along with its Target.Report and Link Parameters child elements. To reference chart data in parameters, use the @Chart token, as shown above.
A variety of Action elements are available for use with Series, including Action.Link, Action.Process, and Action.Refresh Element. Additional Action elements will be added in future releases.
Input Selection
This series can also be used with the Input Selection family of elements, which turn the chart into an input control. This allows users, at runtime, to select points or values on the chart with their mouse and your report can then take action using the selected data. This is very useful, for example, for drilling into the data.
For more information about this functionality, see Input Selection.