Report Viewer
Executing an Advanced Report or CrossTab Report presents the data output in a paged, interactive format called the Report Viewer. Paging through, searching, filtering, sorting, conditional formatting chart and map interactivity are all available in the Report Viewer. Changes made to the report can be saved to the original report, a new report or a customized “user report”. Basic report viewing is also supported on mobile devices.
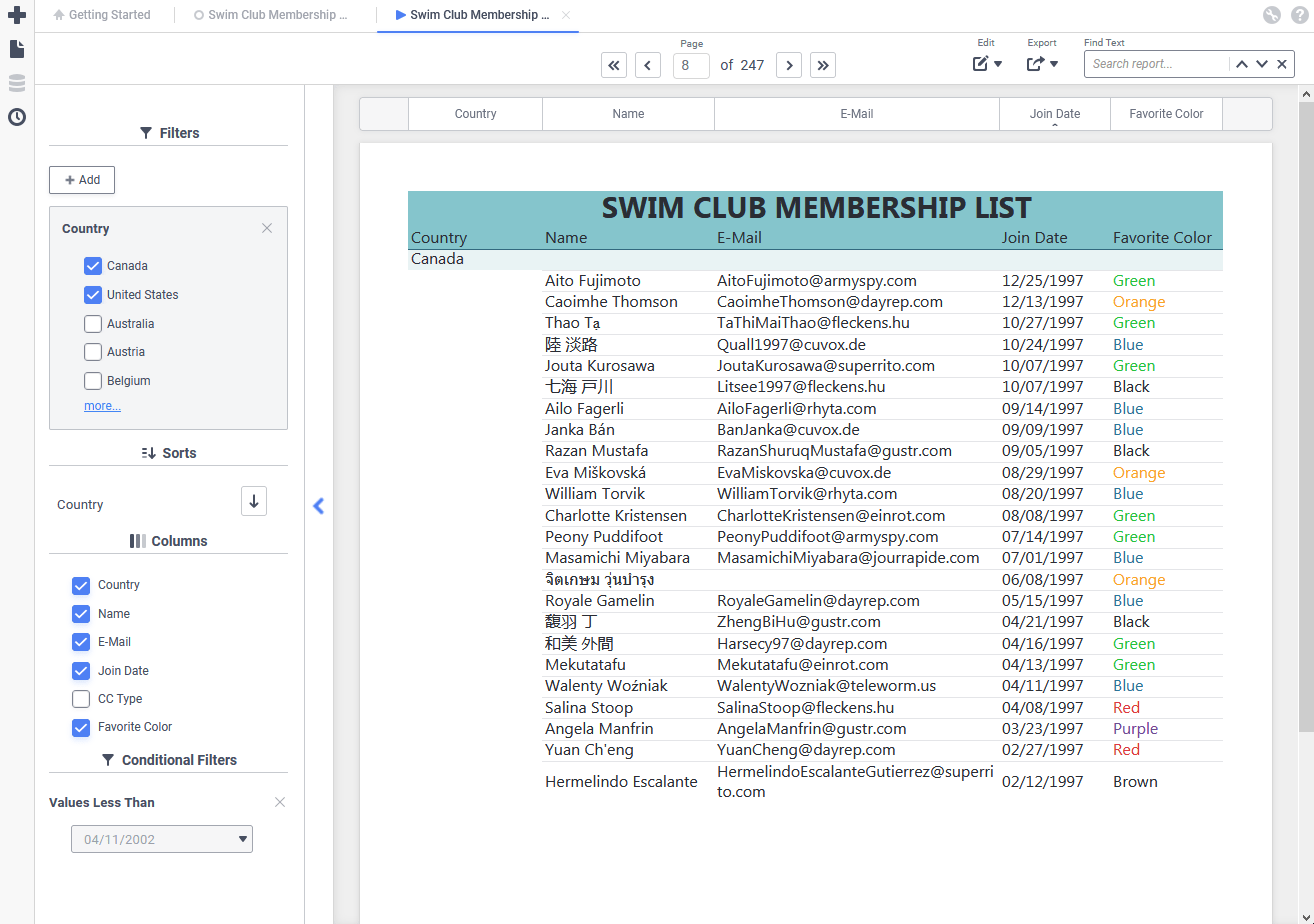
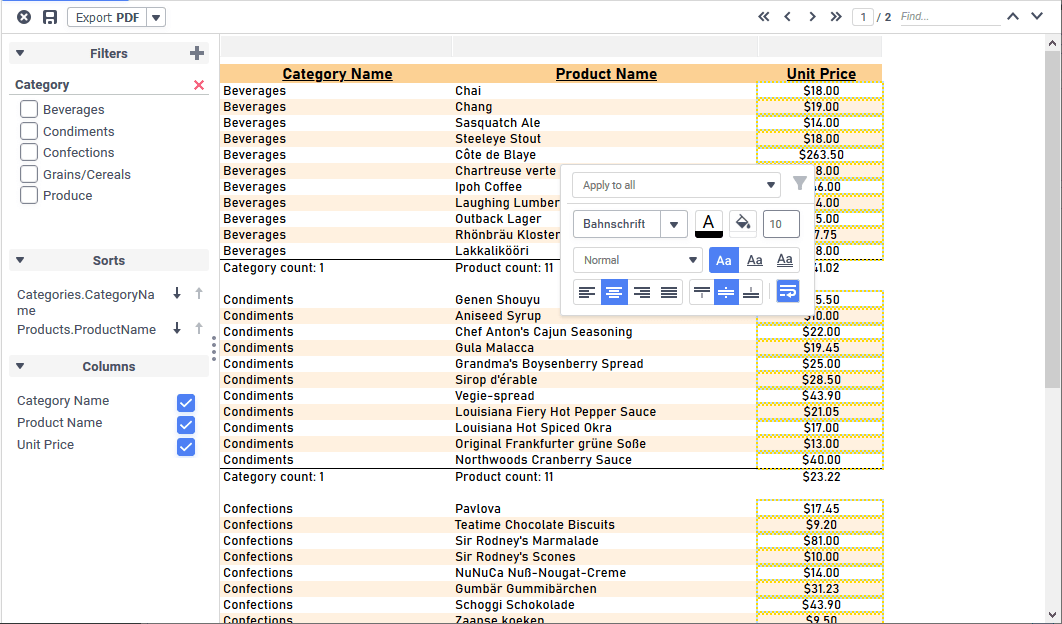
To run a report in the Report Viewer either:
- From the Report Designer, click
 on the toolbar. Depending on system configuration, this will also save the report.
on the toolbar. Depending on system configuration, this will also save the report. - From the Report Tree, select the report then either:
- click the Run
 icon (if available), or
icon (if available), or - click the Menu
 icon or right-click and then
icon or right-click and then  Run Report.
Run Report.
- click the Run
The Report Viewer opens in a new tab, indicated by the viewer  icon. Making any changes in the Report Designer requires running it again in a new Report Viewer tab.
icon. Making any changes in the Report Designer requires running it again in a new Report Viewer tab.
Prompting Filters and Parameters
Some reports may contain filters or parameters that prompt for a value to be provided when the report is run. In this case, a dialog will appear asking for a value to be displayed.
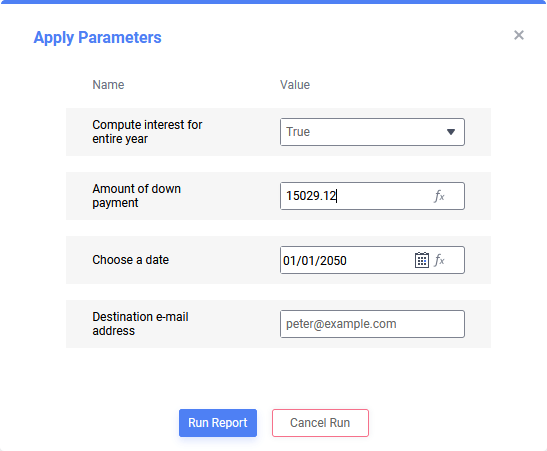
- For each parameter or filter, enter a value into the Value field by either:
- Click Run Report to execute the report with the provided values, or Cancel Run to cancel the report’s execution.
For filters, the report builder has the option of choosing what fields and controls are available in the prompt. The full filter dialog may appear, or a simplified version with or without the ability to change the filter operator may appear.
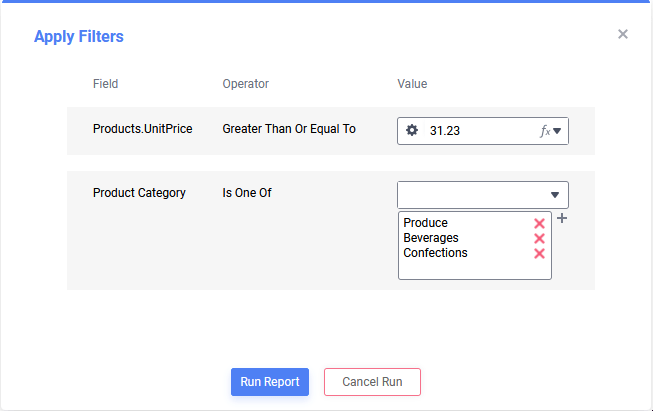
If the filter has an Is One Of operator, values may be selected from the top dropdown in the Value column. A value may be manually entered and then added by clicking on the Add Value icon.
icon.
Anatomy of the Report Viewer
The Report Viewer is divided into three sections: the Toolbar, the Interactive Dock and the Canvas.
Toolbar
Use the toolbar for paging or searching through the report’s contents, saving changes made to the report in the Viewer and exporting the report to a downloadable file such as PDF, Excel, RTF or CSV. The system administrator can enable or disable certain features, including the entire toolbar, so not all options shown below may be available.


 Clear Options (pre-v2021.1) — clear any changes to the report made with the features described in the Interacting With Reports and Customizing Report Output – Creating User Reports sections below.
Clear Options (pre-v2021.1) — clear any changes to the report made with the features described in the Interacting With Reports and Customizing Report Output – Creating User Reports sections below.
- Clear All — clear changes made with the conditional formatting/filtering popup dialog, unhide any hidden columns, reset custom column widths, remove active column sorts
- Clear Styling Changes — clear only styling changes made with the conditional formatting/filtering popup dialog to the report
- Clear Column Changes — unhide all hidden columns, reset custom column widths and remove any active column sorts
 Save Changes (pre-v2021.1) — save any changes to the report made with the features described in the Interacting With Reports and Customizing Report Output – Creating User Reports sections below.
Save Changes (pre-v2021.1) — save any changes to the report made with the features described in the Interacting With Reports and Customizing Report Output – Creating User Reports sections below.
- Save Changes to Report — save any changes back to this report
- Save Changes as New Report — save any changes as a new report with a new name and folder
- Save Changes as User Report — save any changes made to the report as a user report
- Delete User Report — delete the user report if one exists
- Export (pre-v2021.1) — export the report as a downloadable file such as PDF, Excel, RTF or CSV. Not all file types may be available depending on report and system configuration.
 Truncated Results Displayed (pre-v2021.1) — the report was generated with a partial data set and may contain incorrect calculations and aggregates. Click the icon to load more data:
Truncated Results Displayed (pre-v2021.1) — the report was generated with a partial data set and may contain incorrect calculations and aggregates. Click the icon to load more data:
- Generate +number — get the next number of data rows and add them to the existing report
- Generate All — to get the reminder of the data set.
 First Page — skip to the first page of the report
First Page — skip to the first page of the report Previous Page — turn back one page
Previous Page — turn back one page Next Page — advance one page
Next Page — advance one page First Page — skip to the last page of the report
First Page — skip to the last page of the report- Find… — search the report data for text entered into this field. Text that matches the search will be highlighted. Use the Search Up
 and Search Down
and Search Down  icons to move between results that match the search text.
icons to move between results that match the search text. - Showing x Results (v2021.1+) — the report was generated with a partial data set and may contain incorrect calculations and aggregates. Click the link to load more data:
- Load x more Records — get the next x of data rows and add them to the existing report
- Load All Data — get the remainder of the data set

 Edit (v2021.1+) — save or clear any changes to the report made with the features described in the Interacting With Reports and Customizing Report Output – Creating User Reports sections below.
Edit (v2021.1+) — save or clear any changes to the report made with the features described in the Interacting With Reports and Customizing Report Output – Creating User Reports sections below.
- Save Changes…
- to This Report — save any changes made back to this report
- as New Report — save any changes made to the report as a new report with a new name and folder
- as User Report — save any changes made to the report as a user report
- Clear Changes
- Styling Only — clear only styling changes made with the conditional formatting/filtering popup to the report
- Column Only — unhide all hidden columns, reset custom column widths and remove any active column sorts
- Delete User Report — delete the user report if one exists
- Clear All — clear changes made with the conditional formatting/filtering popup dialog, unhide any hidden columns, reset custom column widths, remove active column sorts
- Save Changes…

 Export (v2021.1+) — export the report as a downloadable file such as PDF, Excel, RTF or CSV. Not all file types may be available depending on report and system configuration.
Export (v2021.1+) — export the report as a downloadable file such as PDF, Excel, RTF or CSV. Not all file types may be available depending on report and system configuration.- Find Text (v2021.1+) — search the report data for text entered into this field. Text that matches the search will be highlighted. Use the Search Up
 and Search Down
and Search Down  icons to move between results that match the search text. Click the Clear
icons to move between results that match the search text. Click the Clear icon to remove the search from the report.
icon to remove the search from the report.
Interactive Dock
The interactive dock optionally contains filters, sorts and column view controls. The dock can appear on the left or right side of the Report Viewer by default. It can also be disabled on a per-report or per-system basis.
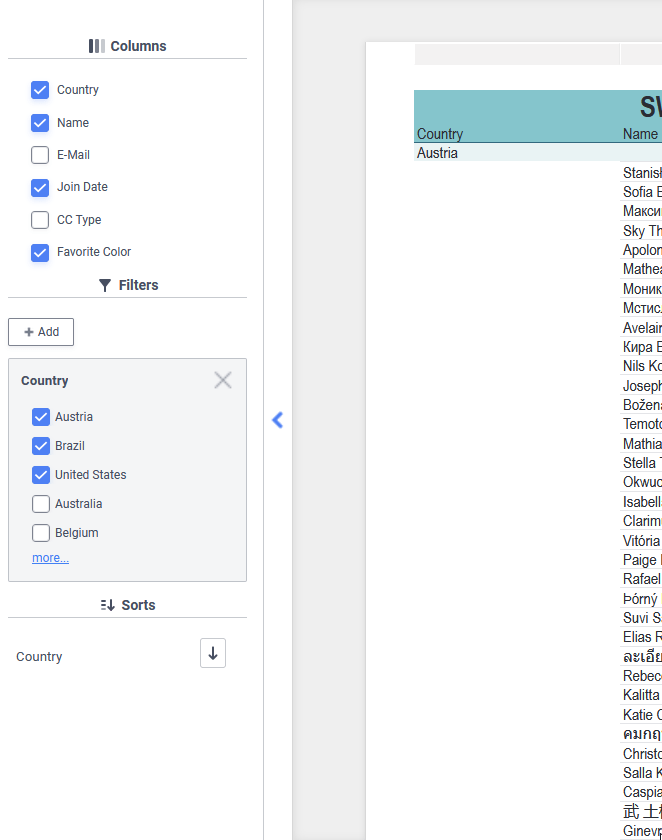
columnsfilterssortsconditional filters
Click the Open Dock (pre-v2021.1)
(pre-v2021.1) (v2021.1+) icon to open the dock to manage the modules and their settings. Click the same icon to hide the dock.
(v2021.1+) icon to open the dock to manage the modules and their settings. Click the same icon to hide the dock.
 Filters
Filters
Interactive filters added to the report will appear in this section. They are added in the Report Designer for exclusive use in the Report Viewer. Changes made to the filters can be saved as a user report.
Some filters may appear as soon as the dock is opened, others can be added as needed with the Add  icon (pre-v2021.1) or Add button (v2021.1+).
icon (pre-v2021.1) or Add button (v2021.1+).
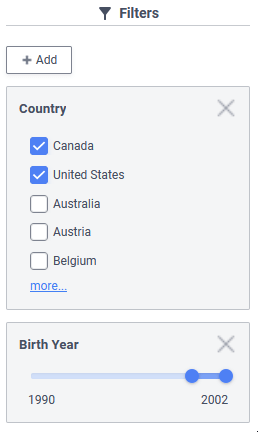
Remove Filter
 (pre-2021.1) or
(pre-2021.1) or  Sorts
Sorts
The sorts on the report optionally are exposed in this module, available to be switched from ascending or descending order.
To change the direction of a sort, click the corresponding Sort Ascending or Sort Descending
or Sort Descending icon.
icon.
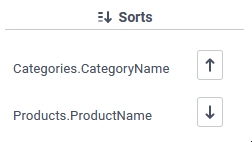
Categories.CategoryName and an ascending sort on Products.ProductName Columns
Columns
Selectively hide or show columns from an Advanced Report’s output by checking or unchecking the corresponding checkboxes. The visibility of columns can be saved as a user report.
This module is unavailable if a CrossTab appears on the report.
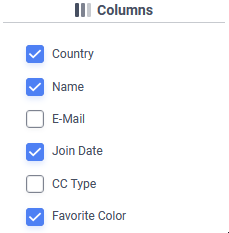
 Conditional Filters
Conditional Filters
Conditional Filters are those added to the Report Viewer with the conditional formatting/filtering popup dialog. Conditional filters can be saved to a user report.
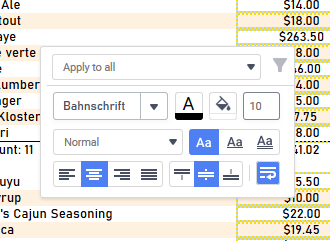
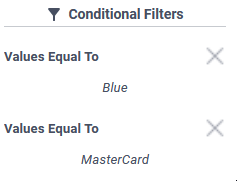
Remove Filter
 (pre-2021.1) or
(pre-2021.1) or Canvas
The canvas is the main viewpoint for the data presented in the report. The canvas consists of the column headers which appear as boxes above the report layout, and the report layout/data itself.
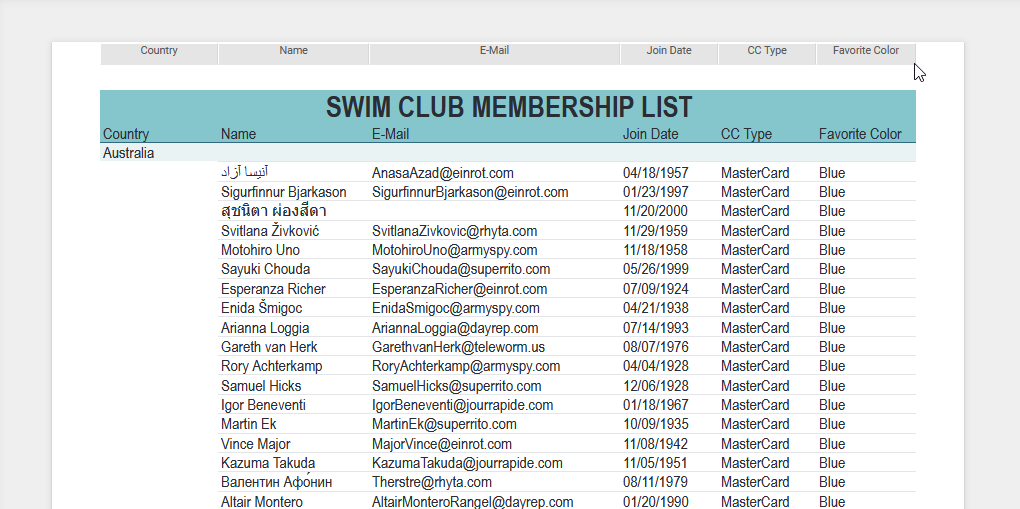
Managing Data ColumnsInteracting With Reports
Interacting With Reports
There are a number of ways to interact with reports in the Report Viewer. Available options depend on how the report was designed and the type of content in it.
If the report has Linked Action Events, there may be more interactive features than aren’t listed in this topic. Consult with the system administrator or the user who designed the report for more information.
Drilling Into Data
Some reports allow drilling down into cells or charts to see additional data related to the field selected. If a cell or chart has a linked report (a.k.a. drilldown), click on one of the values to see the related data.
Linked Reports are actually other reports that can be interacted with or even export to a file. Linked Reports may even have drilldowns of their own!

Expanding Collapsed Rows
Some reports have collapsed rows that can be seen by expanding them. Collapsed rows are indicated by the Open Rows  icon. Click on the icon to expand the row. Click the icon again to collapse it. Right-click the icon to open a menu to do the following:
icon. Click on the icon to expand the row. Click the icon again to collapse it. Right-click the icon to open a menu to do the following:
- Expand / Collapse — expand or collapse the outer group
- Expand / Collapse Group — expand or collapse the group and any inner groups
- Expand / Collapse All — expand or collapse all outer and inner groups on the report
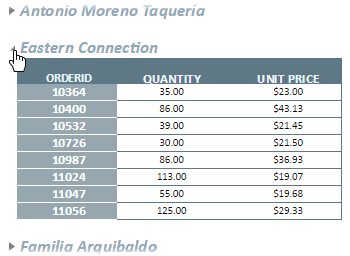
Visualization Features
Visualizations have a number of interactive features depending on the type of chart. For example, line charts and bar charts allow hiding series, axes can be turned on or off for multi-axis charts and the slices of pie charts can be pulled out and rotated . Charts can also show some additional information in a tooltip when hovered over. Heatmaps may optionally display up to 5 additional data series in a tooltip when hovering over a cell.
See Styling Charts for additional information about changing a chart’s style in the viewer.
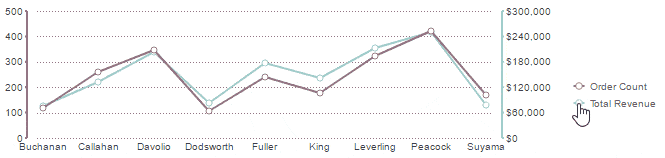
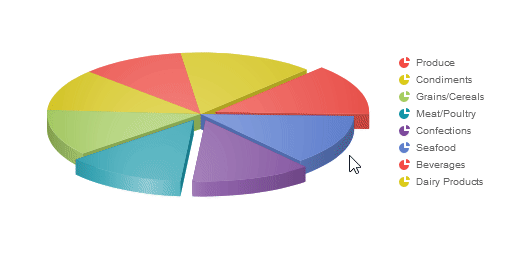
Drilling Into Maps
Google Maps are fully interactive geographic visualizations. Review the Interacting with Google Maps Visualizations section of the Google Maps topic for full details.
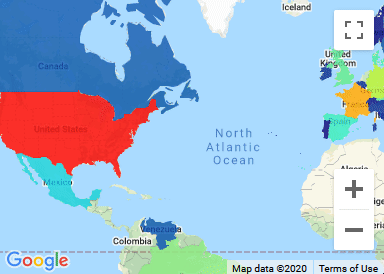
GeoChart[Back]Interacting with GeoChart Visualizations section of the GeoCharts
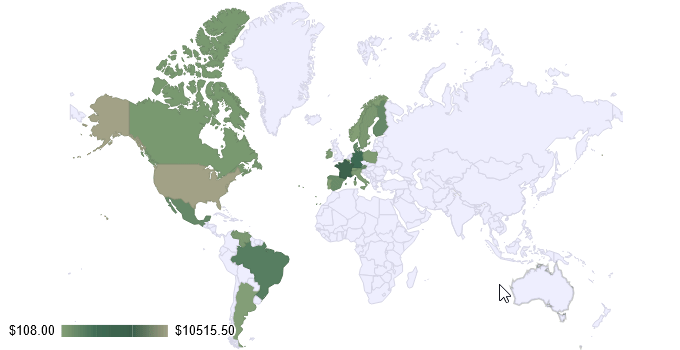
Customizing Report Output – Creating User Reports
The Report Viewer allows for changes to the style, formatting and data presented on the report. These changes can be saved to the original report, to a new copy of the report, or as a user report. Review Toolbar for details how to save report changes.
A user report is a customized version of a report that is specific to a specific end user. User report changes are saved separately from the report design, and will only show when that user runs the report themselves. These can be useful for making changes to read-only reports. More information about user reports can be found in the User Preferences and Context Sensitive Help topic.
User reports may be stored locally in the web browser. Clearing the browser cache will remove any user report customization. Contact the system administrator for additional information.
Styling Data
Right-click a cell to open the conditional formatting/filtering popup. Use this dialog to set custom formatting based on the data meeting certain criteria.
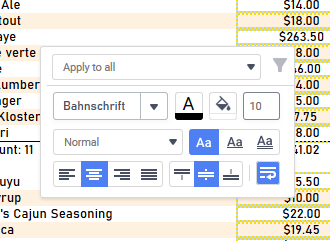
Conditional FilterApply to all
- Apply to all — apply universally to all of the cells in this column
- Apply to equal values — All cells with the same value as the clicked cell
- Apply to unequal values — All cells with different values than the clicked cell
- Apply to greater values — All cells with values greater than the clicked cell (larger number, later date, or alphabetically subsequent)
- Apply to greater than or equal values — All cells with values greater than or equal to the clicked cell
- Apply to lesser values — All cells with values less than the clicked cell (smaller number, earlier date, or alphabetically preceding)
- Apply to less than or equal values — All cells with values less than or equal to the clicked cell
The styling options available are:
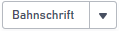 Font
Font Font Size
Font Size Text Color
Text Color Background color
Background color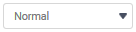


 Text decoration
Text decoration


 Horizontal and
Horizontal and 

 Vertical Alignment
Vertical Alignment Wrap Text
Wrap Text
Styling applies to all cells of the same type in the column; affected cells are outlined by a goldenrod border.
Conditional Filters
Clicking the  Conditionally Filter icon will add a new conditional interactive filter to the report and open the Interactive Dock (if not already open), filtering the detail rows by the criteria selected in the dropdown. This icon is only active for choices other than Apply to All. See Interactive Dock and Conditional Filters above.
Conditionally Filter icon will add a new conditional interactive filter to the report and open the Interactive Dock (if not already open), filtering the detail rows by the criteria selected in the dropdown. This icon is only active for choices other than Apply to All. See Interactive Dock and Conditional Filters above.
Styling Charts
The Chart Options menu is supported for all chart types except heatmaps.
Right-click a chart (or click the Chart Options ![]() icon on mobile) to open the Chart Options menu. Using this menu you can swap to a different Type of chart, change the color Theme, change the location of the Legend, and change the Sort order of the data series. These settings can be saved as a user report.
icon on mobile) to open the Chart Options menu. Using this menu you can swap to a different Type of chart, change the color Theme, change the location of the Legend, and change the Sort order of the data series. These settings can be saved as a user report.
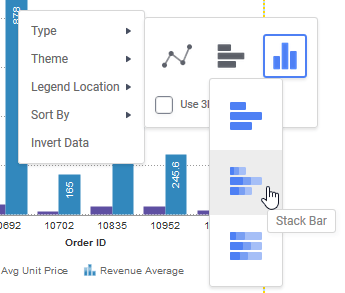
- Type — change the chart from one type to another as in the Type tab of the Chart Wizard. Only charts of the same series type may be selected. That is, if the chart is a multi-series type of chart only other mutli-series charts may be selected.
- Theme — change the color palette of the chart as in the Colors section of the Chart Wizard’s Appearance tab.
- Legend Location — change the location of the legend
- Sort By — change the sort order on the chart as in the Other Options section of the Chart Wizard’s Data tab.
- Invert Data — swap the data fields on the X and Y axes
Managing Data Columns
Each column on the report has a light gray column header/control box. These headers can be optionally turned on or off from the Report Designer. Changes made here can be saved as a user report.
Change the width of the columns by clicking and dragging the line between column headers left or right.

- right-click the column header, then click
 Hide Column from the menu
Hide Column from the menu - use the Interactive Dock’s Columns module to uncheck the column (not available for CrossTabs)
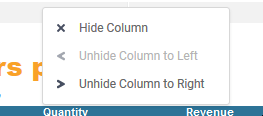
- right-click the column header, then click either
 Unhide Column to Left or
Unhide Column to Left or  Unhide Column to Right from the menu
Unhide Column to Right from the menu - use the Interactive Dock’s Columns module to check the column (not available for CrossTabs)
Some columns may have an additional column sort that is either active when the report is executed, or can be made active by clicking on the column header. Column sorts are applied after the sorts defined in the Report Designer’s Sorts dialog. If there are multiple columns with column sorts defined, only one may be active at any given time.
Clicking the column header will cycle through the available options: no column sort, ascending column sort, descending column sort.
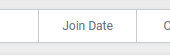
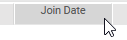
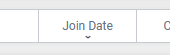

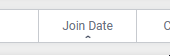
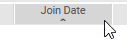
 icon to select a value based on a
icon to select a value based on a  icon to choose a date, if the parameter expects a date value
icon to choose a date, if the parameter expects a date value