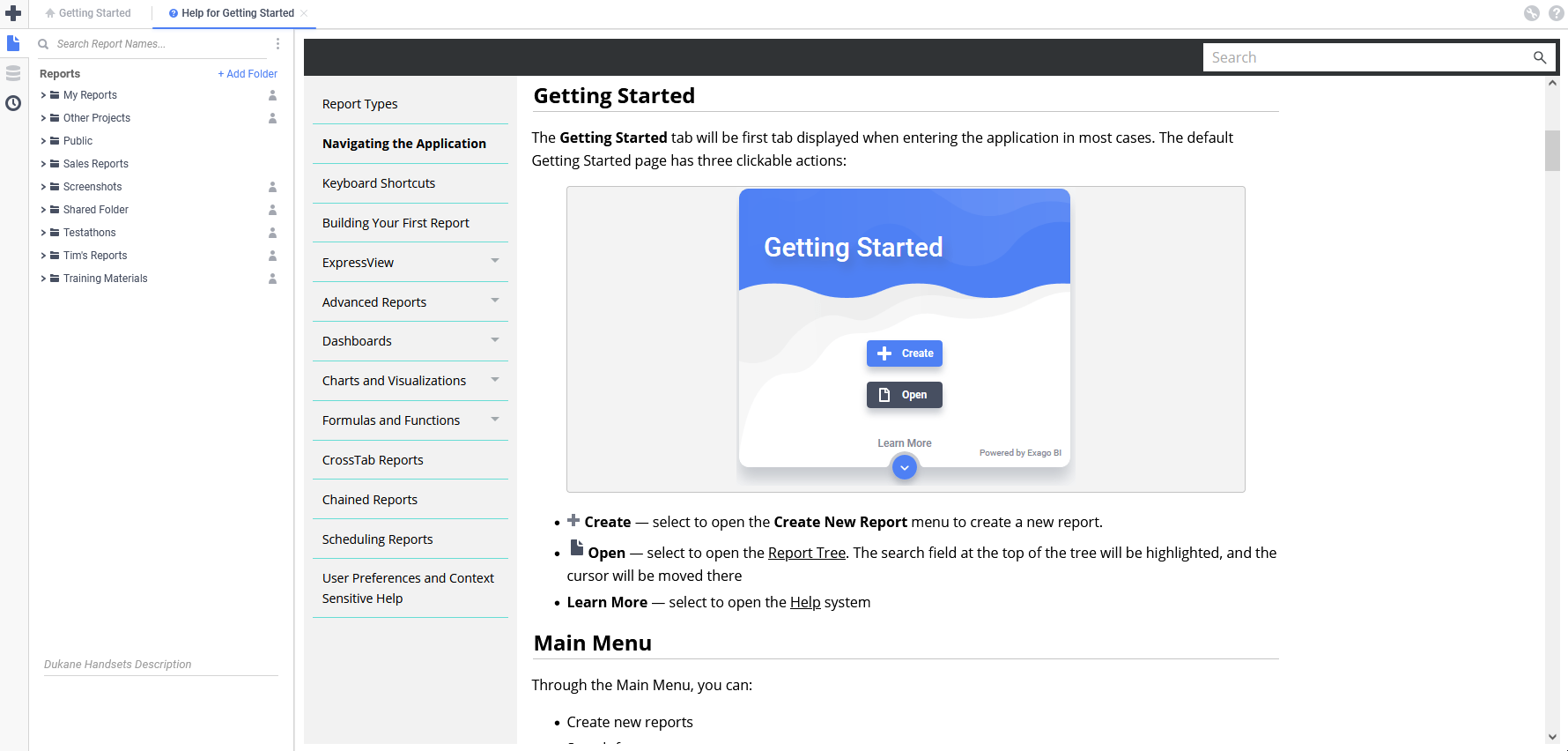User Preferences and Context Sensitive Help
User Preferences
The User Preferences are an optional feature. Check with the system administrator for more information.

Click the User Preferences icon to open the User Preferences dialog. The dialog consists of tabs:
- Tutorials v2018.2–v2020.1v2018.2–v2020.1
- Startup Reports
- User Reports
Tutorials v2018.2–v2020.1
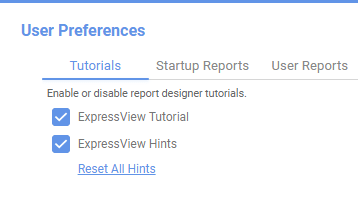
- The tutorial guides through the creation process of ExpressView with a series of popup windows. Users are given the option to skip the tutorial when it begins, as well as the option to disable the tutorial in the future when it is complete.
- When hints are enabled, a hint will display after you take certain actions. Once you have seen a hint it will not display again unless hints are reset. Reset All Hints within the User Preferences menu to view all hints again.
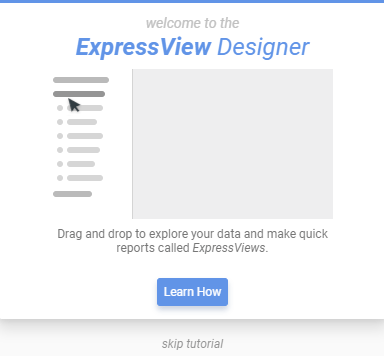
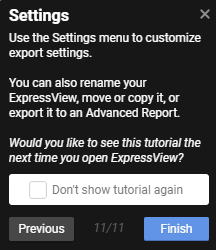
Startup Reports
Startup Reports automatically run in their own tabs each time a user starts a session. The system administrator can limit the number of startup reports allowed.
- To add a startup report, use the Report Tree panel in the dialog on the left to either:
- Drag-and-drop it to the Report Name panel on the right
- Click a report name and then click the
 Add button
Add button - Double-click a report name
- To reorder the reports use the Move Item Up
 and Move Item Down
and Move Item Down  icons.
icons. - To remove a startup report, click the Delete
 icon on the corresponding line. This only stops the report from loading on startup, it does not remove the report from the application.
icon on the corresponding line. This only stops the report from loading on startup, it does not remove the report from the application.
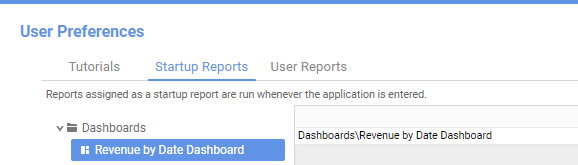
User Reports
User Reports are customizations made by a user to an existing report. Customizations may include formatting, sorts and filter values chosen in the Report Viewer. This is an optional feature, and requires that the system administrator to enable it.
This tab will show a list of user reports saved for the current user. To remove a User Report, click the Delete icon on the corresponding line.
icon on the corresponding line.
This only stops the report from loading with customization, it does not remove the report from the application.
To create a user report, execute the report into the Report Viewer, make changes and then save them using the Report Viewer’s toolbar. For more information, review Report Viewer.
Context Sensitive Help
Context sensitive help is available at any point in the application. Click the Help icon to open documentation in a new tab. The guide opens to the content pertaining to the active Designer, dialog or feature.
icon to open documentation in a new tab. The guide opens to the content pertaining to the active Designer, dialog or feature.