Advanced Reports: Sorts
Sorting orders data in a certain sequence. For each available data object, you can choose which data field should be used to sort the rows. Fields can be sorted in ascending or descendingorder. The way in which rows are sorted depends on the type of value in the field:
Numeric
Ascending  Lower values Higher values
Lower values Higher values  Descending
Descending
Date
Ascending  Past Future
Past Future Descending
Descending
Text
Ascending  A Z
A Z Descending
Descending
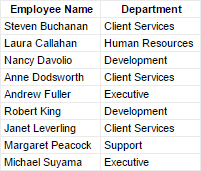
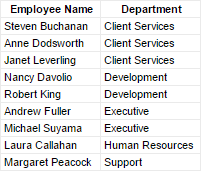
A report can have multiple sorts. This can be useful when it is desired for the highest precedence sort to affect a data field where the values for multiple rows may be the same.
For example, imagine a large company with many employees. There could be multiple people with the last name Buchanan. With only a sort on LastName, you do not know how all the people with the last name Buchanan will be ordered amongst themselves. If this matters, then you can add a second sort on, say, the FirstName field, so that people with the same last names will be ordered by their first names.
Relationship Between Sorts and Groups
Sorts are a prerequisite for making Groups. Sorting puts data in order so that data rows which share common values for the sort field are next to each other. This is essentially what grouping does as well. Grouping simply takes those common values, pulls them out of the rows, and makes Sections for each group of rows which share that value. Sorts tell the report how the data is to be grouped.
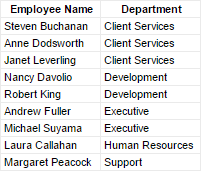
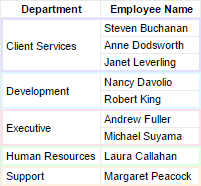
Set the sort precedence so that nested groups are in order of their grouping level. The outermost group should have the highest precedence, with the next levels following in order. If the precedence is set incorrectly, it could result in inconsistent data groups.
Add, Edit, Delete Sorts
- Click the
 Sorts icon in the toolbar to open the Report Sorts dialog.
Sorts icon in the toolbar to open the Report Sorts dialog.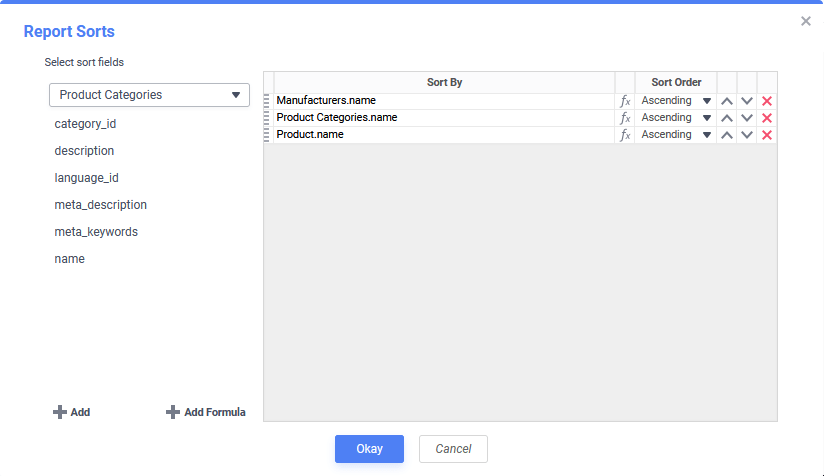
The Report Sorts dialog for a report that will first sort by the manufacturer’s name, then by the Product Category name then finally by the Product’s name - Add data fields to sort by first selecting a Data Object from the dropdown, and then either:
- clicking the arrow icon to the right of the data field’s name
- clicking the
 Add button at the bottom of the data field’s tree
Add button at the bottom of the data field’s tree - double-clicking on the field’s name
- drag-and-dropping the data object from the tree to the Sort By panel
- clicking the
 Add Formula button to add a formula sort to the report. For more information, refer to the Formula Sorts section of this topic.
Add Formula button to add a formula sort to the report. For more information, refer to the Formula Sorts section of this topic.
- Click the Formula Editor
 icon to change this sort to a Formula Sort.
icon to change this sort to a Formula Sort. - Set the Sort Order to either Ascending or Descending with the dropdown.
- If necessary, change the precedence of the sorts by either:
- clicking the Move Item Up
 or Move Item Down
or Move Item Down icons
icons - click and drag the Grip
 icon to move the sort to the desired location
icon to move the sort to the desired location
- clicking the Move Item Up
- Repeat steps 2–5 for any additional sorts to be added
- To delete a sort from the panel, click the Delete
 icon at the end of the row.
icon at the end of the row.
Formula Sorts
This feature is recommended for advanced users.
It is also possible to sort by formula instead of a plain data field, to gain finer control over Sections.
If there is no single data field as a unique key to indicate the end of one group and the start of another (called a break), a sort formula with concatenation of two fields may be used instead. For example, EmployeeId plus TerritoryId fields:
={EmployeeTerritories.EmployeeId} & {EmployeeTerritories.TerritoryId}Or if a plain data field would generate too many groups, sorting on a portion of a field may be helpful. For example, group on only the month and year component of a date field.
=Date(Year({Employees.HireDate}),Month({Employees.HireDate}),1)To add a sort formula, click  Add Formula, then use the Formula Editor to make a composite field to sort on.
Add Formula, then use the Formula Editor to make a composite field to sort on.