Calling and Completing a Task
In order to use a task, you must call it, and when it completes, it needs to redirect processing to someplace else.
Calling a Task from a Report Definition
As Logi report developers, we're used to "calling" one report definition from another report definition, using links, buttons, or events. When doing that, we can pass information to the next report using Link Parameters and we know that User Input element values are POST'ed to the next report as Request variables. The same is true when calling a Process task from a report.
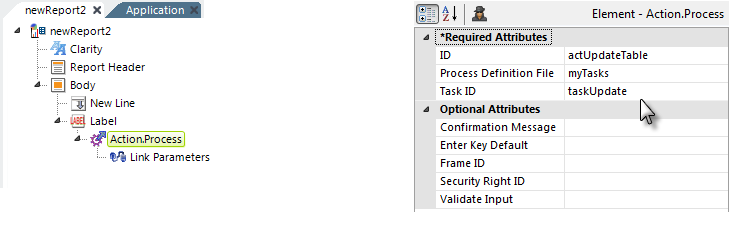
In the Report definition example shown above, an Action.Process element is used beneath a Label element to redirect processing to a task. The Action element's attributes identify the Process Definition File and the Task ID of the task to be called; these values can be selected from drop-down lists. A Link Parameters element can also be used beneath the Action element, if desired, to pass information to the task.
When processing is transferred to the task, the Link Parameters and any User Input element values will be available in the task as Request variables and can be used there via @Request tokens.
Calling a Task when a Report Loads
You can have a task run automatically when a Report definition loads.
This "onLoad event" behavior allows you to set variables, run procedures, and accomplish any
other initializations you might want to do, and then redirect the browser
back to the report definition.
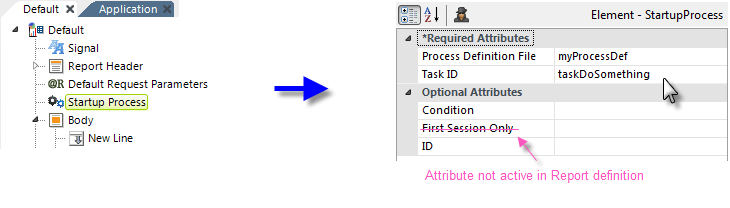
As shown above, the Startup Process element is added to a Report definition, and its attributes are set to identify the desired Process Definition and Task ID for the "startup task".
Any Request variables in the query string used to call the report definition will automatically be available as Request tokens in the Process task called with this element. For example, the @Request.rdReport~ token will contain the name of the report definition specified in the URL. Note that any parameters set using Default Request Parameters element are not passed to the task.
![]() You can use a Response
element at the end of the startup task to redirect the browser to a
specific report definition after the task completes but this is optional. Without one, the browser will be automatically redirected back to the original report definition.
You can use a Response
element at the end of the startup task to redirect the browser to a
specific report definition after the task completes but this is optional. Without one, the browser will be automatically redirected back to the original report definition.
The element's Condition attribute can be used to dynamically control when the Startup Process will be called.
Multiple Startup Process elements may be used to call different process tasks; they'll be run sequentially, one after the other.
Calling a Task from a URL
You can also call a process task directly from a URL, using the following syntax:
http://www.myReportSite.com/myLogiApp/rdProcess.aspx?rdProcess=myTasks&rdTaskID=taskUpdate&myParam=1
where rdProcess and rdTaskID are required and additional request variables, such as myParam, are optional.
This URL can be used, for example, with an Action.Link element, or even from an external application.
Calling a Task from Another Task
Under certain circumstances, you may want to transfer operations from one task directly to another task.
The Procedure.Process Task element lets you directly call another task, in the same or in a different Process definition. A child Link Parameters element can be used to pass values to the target task. This does not operate like a function - the designated task will be executed but operations will not "return" to the first task afterwards.
You can also use a more "manual" approach, with the Response.Link element:
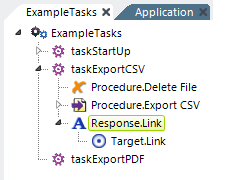
In this case, you would use a Response.Link element, as shown above and, in its Target.Link child element's URL attribute, use the syntax shown in the previous section for calling a task from a URL. You can use @Request tokens right in the URL to forward request variables sent to the first task, so they'll be available in the second task, like this:
http://www.mySite.com/myApp/rdProcess.aspx?rdProcess=myTasks&rdTaskID=taskNext&myVar=@Request.myVar~
Recursion and nesting do not exist for tasks; one task just leads to another and the last task needs to handle redirection to a visible web page.
Calling a Task for Authentication
The Procedure.REST element now allows all subsequently called Task elements to reference response headers from the REST call. Additionally, the SecurityProcess element allows a Task to be called during authentication. Using these two new features together enables you to leverage response headers from a REST call to aid in authenticating a user at login time. A new child element, SecurityProcess, was added to the Security element. Now, the TaskID of Process.REST will be executed before the other Security element.
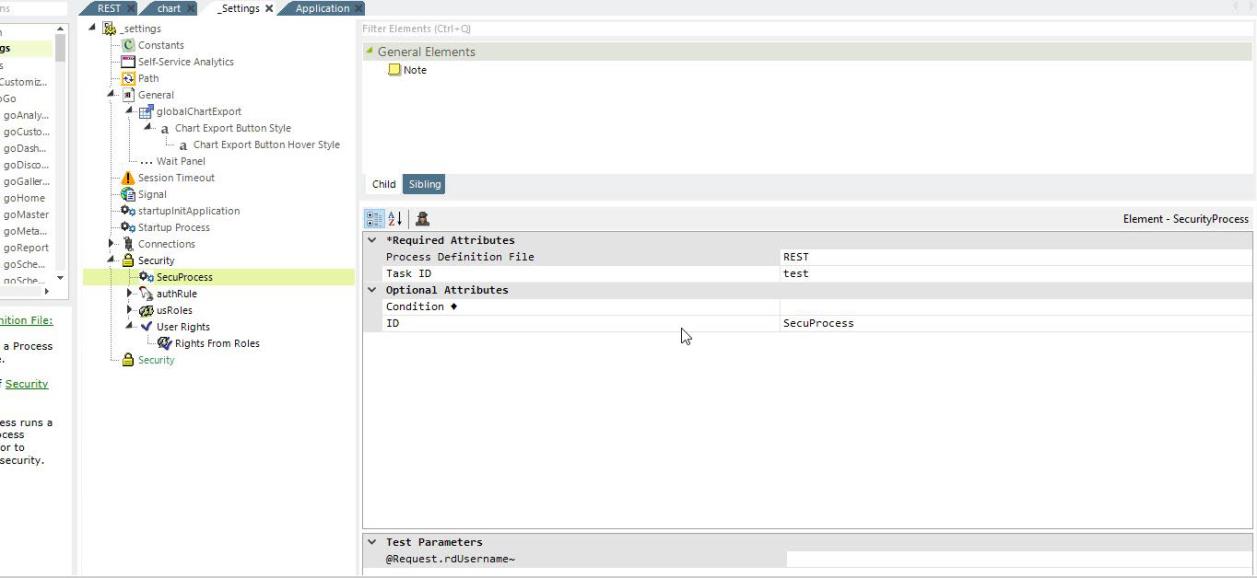
Set the Session Variable in the procedure and add a Condition Filter under the Authentication element in the _Settings file:
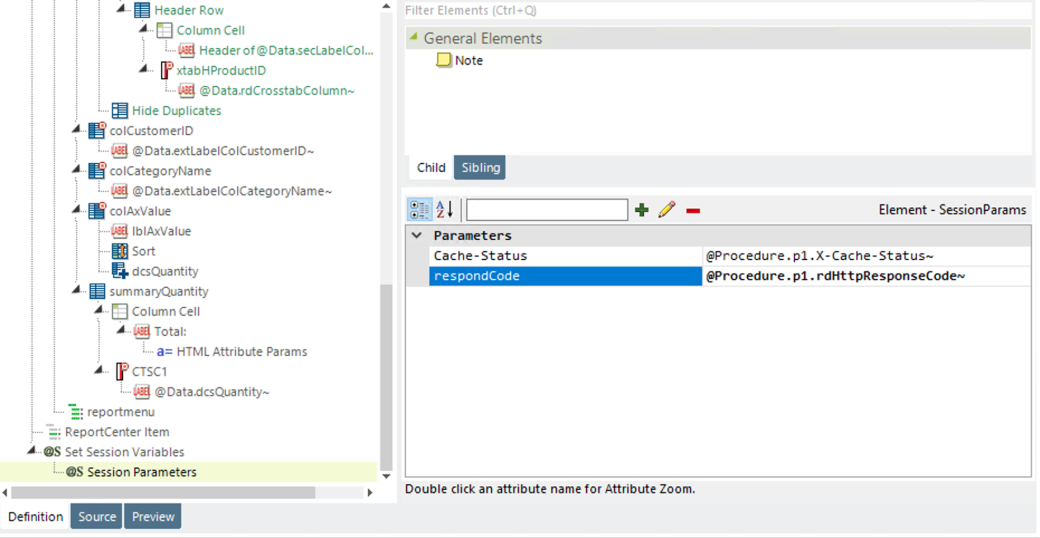
In our example, we used X-Cache-Status as the Session Variable in the REST process; but you can use whichever Session Variable or token fits your needs.
The Condition Filter will check whether the input username equals the session variable Cache Status; if not, the authentication will not pass.
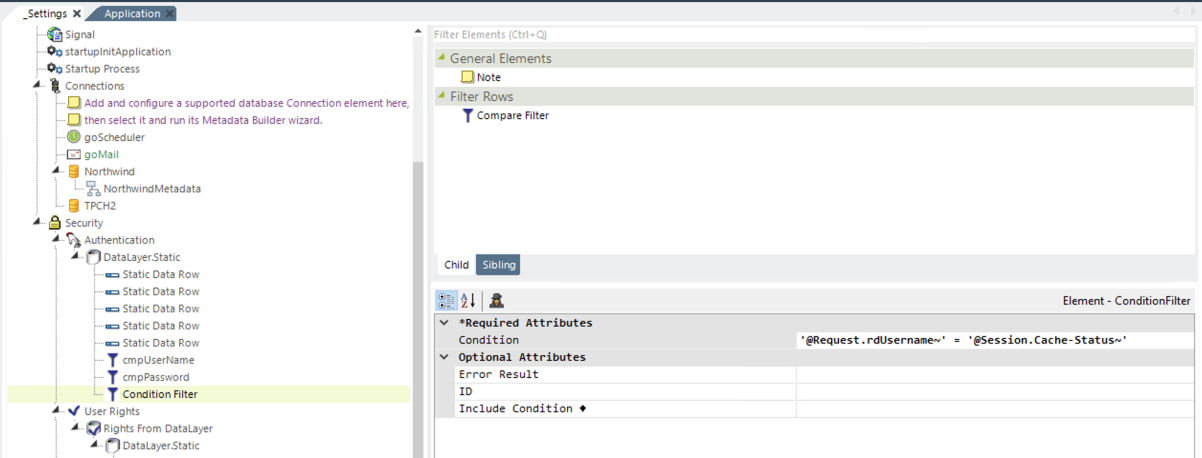
The SecurityProcess element works exactly like the StartupProcess, except for where it is placed and when it runs. It is placed in the _Settings.lgx file as a child of the Security element, and it runs when the Security element is being processed. By adding these two new features, you are able to leverage response headers from a REST call to aid in authenticating a user at login time.
Here's an example of the code for your _Settings.lgx file:
In _Settings, add below connection:
<Connection
ID="connMusicBrainz"
Type="REST"
UrlHost="http://musicbrainz.org/ws/2"
>
<RequestHeader
RequestHeaderName="User-Agent"
RequestHeaderValue="SampleWebServer/12.5 SP2 ( devnet@logianalytics.com )"
/>
</Connection>
Then, add a Process named REST:
<SecurityProcess
ID="SecurityProcess1"
Process="REST"
TaskID="test"
/>
Next, in _Settings, add a user named "STALE" in AuthenticationRule, with a ConditionFilter using @Session.Cache-Status~ :
<AuthenticationRule
ID="authRule"
UsernameDataColumn="UserName"
>
<DataLayer
Type="Static"
>
<StaticDataRow
Password="password"
UserName="admin"
/>
<StaticDataRow
Password=""
UserName="STALE"
/>
<ConditionFilter
Condition="'@Data.UserName~' = '@Session.Cache-Status~'"
/>
</DataLayer>
</AuthenticationRule>
<UserRoles
ID="usRoles"
RolesDataColumn="Roles"
>
<DataLayer
Type="Static"
>
<StaticDataRow
Roles="admin,endUser,InfoGoScheduleManager,InfoGoThemeManager,rdMetadataAdmin,InfoGoReportManager,InfoGoDataManager,rdBookmarksAdmin"
UserName="admin"
/>
<StaticDataRow
Roles="endUser,InfoGoReportManager"
UserName="STALE"
/>
<ConditionFilter
Condition="'@Data.UserName~' = '@Session.Cache-Status~'"
/>
</DataLayer>
</UserRoles>
Last, create a report:
<?xml version="1.0" encoding="utf-8"?>
<Report
ID="RESTTest"
>
<Body>
<Label
Caption="return: "
/>
<Label
Caption="@Session.respondCode~"
/>
<Label
Caption="@Session.Cache-Status~"
ID="test"
/>
</Body>
<ideTestParams/>
</Report>
Run report with http://localhost/rdWeb1/rdPage.aspx?rdReport=RESTTest
Login as username: admin
You will get an "Invalid Username or Password"
Login as username: STALE
Report displays content, as below:
Return: 200STALE
Calling a Task at Session Start
You can have a task run automatically when a user session begins (i.e., when the application is browsed by a user for the first time). This allows you to set variables, run procedures, and accomplish any other "startup" work you might want to do, and then redirect the browser to a report definition.
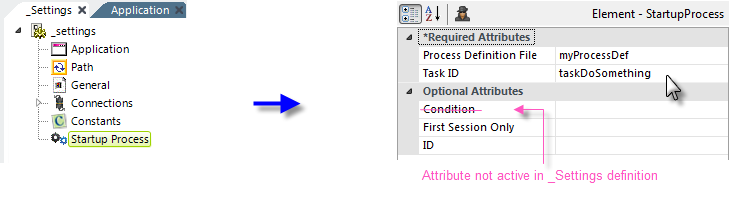
As shown above, the Startup Process element is added to the _Settings definition, and its attributes are set to identify the desired Process Definition and Task ID for the "startup task".
Any Request variables in the query string used to call the application will automatically be available as Request tokens in the Process task called with this element. For example, the @Request.rdReport~ token will contain the name of the report definition specified in the URL. Note that any parameters set using Default Request Parameters element are not passed to the task.
![]() You can use a Response element at the end of the startup task to redirect the browser to a specific report definition after the task completes but this is optional. Without one, the browser will be automatically redirected to the application's default report definition.
You can use a Response element at the end of the startup task to redirect the browser to a specific report definition after the task completes but this is optional. Without one, the browser will be automatically redirected to the application's default report definition.
The element's First Session Only attribute can be used to prevent the Startup Process from being called if the application is called recursively.
Multiple Startup Process elements may be used to call different process tasks; they'll be run sequentially, one after the other.
Completing a Task
When processing is transferred to a task and it completes, there is no "stack" to unwind, no built-in return path back to the calling Report definition. As the developer, you must explicitly transfer processing somewhere else after a task completes. If you don't, your user will be left looking at a blank browser screen!
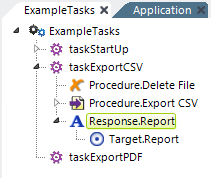
Tasks use Response elements, as shown above, which end a task by redirecting processing, usually back to a Report definition. You can also redirect instead to another task, as discussed earlier. You should ultimately redirect to a visible page so the user sees something in their browser.
The Response.Raw element can be used to complete a task and gives you full control of the response. This can be especially useful when building a REST API call from a Process. Response.Raw responds with a value and optional response headers.
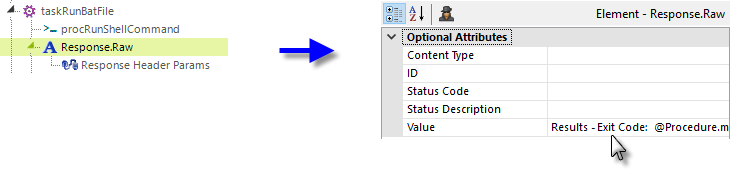
In the example above, the Response.Raw element is used to provide response values using @Procedure tokens. Its Response Header Params child element can be used to provide custom response headers and values. The Response.Raw element's attributes are:
- Content Type - If left blank, the default content type is text/plain; charset=utf-8
- Status Code - The HTTP response status code; if left blank, the default value is 200
- Status Description - The HTTP response status description; if left blank, the default value is OK
- Value - The response value; @Procedure tokens may be used here.