Connecting via SOAP Web Service Connections
Web services provide a standard means of inter-operating between different software applications, running on a variety of platforms and/or frameworks. It is a way to connect to a remote application and request data directly from the application without going to a DBMS. Designer supports SOAP Web Services defined by WSDL 1.1 or WSDL 2.0 as data sources. You can add SOAP Web Service data sources to a catalog by importing WSDL files. This topic describes how you can set up web service connections in a catalog, and add and manage tables obtained from SOAP Web Service data sources in the catalog via the connections.
This topic contains the following sections:
- Setting Up Web Service Connections in a Catalog
- Adding Tables to a Web Service Connection
- Editing the Operation Used to Create Tables
- Managing the Tables in a Web Service Connection
Setting Up Web Service Connections in a Catalog
To set up a web service connection to connect a catalog to a web service data source, follow the steps below:
- Create a catalog or open a catalog.
- In the Catalog Manager, right-click the node of a data source and choose New SOAP Web Service Connection from the shortcut menu.
If you want to set up the connection in a new data source in the catalog, select any of the existing catalog data sources, select New Data Source on the Catalog Manager toolbar, then in the New Data source dialog box, specify the name of the data source, select the SOAP Web Service connection type and select OK.
Designer displays the SOAP Web Service Data Source dialog box.
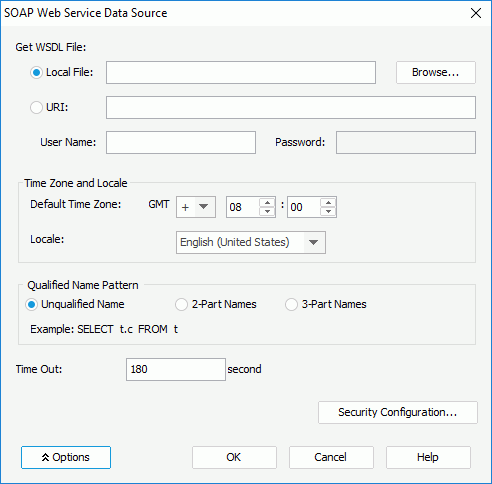
- Specify a WSDL file to create the web service connection.
- If you want to use a WSDL file on your local disk, select the Local File radio button, then select the Browse button to browse for the file.
- If you want to use a WSDL file through a URI, select the URI radio button, then type the URI string in the text box and specify the user name and password for assessing the WSDL file.
- Select the Options button to show the additional settings.
- Select the Time Zone and Locale button to specify the time zone and the locale as required.
- If you want to use the catalog or schema, or both of them in data manipulation, make the selection in the Qualified Name Pattern box accordingly.
- Type the number of seconds in the Time Out text box to specify how long to wait to get the WSDL file.
- Select the Security Configuration button to display the Security Configuration Setting dialog box to configure the security policy.
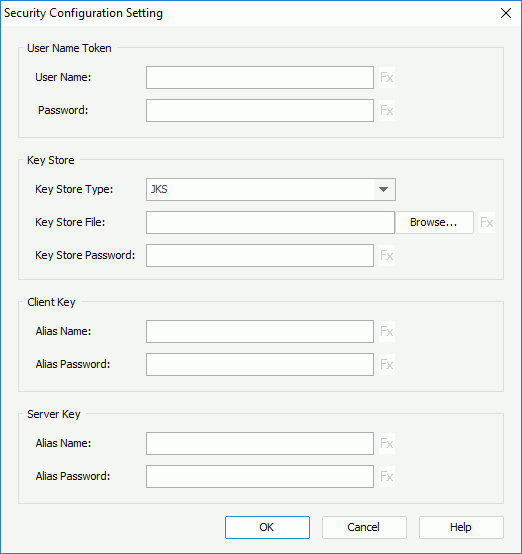
- Specify the user name and password for the user name token to be used in the security policy.
- From the Key Store Type drop-down list, select the type for the key store.
- Select the Browse button next to Key Store File to specify the key store file.
- Type the password in the Key Store Password text box to get the access to the key store file.
- In the Client Key box, specify the alias name to be used as client signature in the key store, and set the password for the name.
- In the Server Key box, specify the alias name and password to be used to get the server-side certification or public key in the key store.
- Select OK to go back to the SOAP Web Service Data Source dialog box.
- Select OK to set up the web service connection.
![]() When you configure the security policy for a web service connection, except for Key Store Type, you can control all the other options in Security Configuration Setting dialog box by constant level formulas. However, the formula control is only available after you have set up the web service connection, meaning, when you edit an existing web service connection.
When you configure the security policy for a web service connection, except for Key Store Type, you can control all the other options in Security Configuration Setting dialog box by constant level formulas. However, the formula control is only available after you have set up the web service connection, meaning, when you edit an existing web service connection.
Adding Tables to a Web Service Connection
After you have set up a web service connection in a catalog, Designer stores all the information of the web service defined in the WSDL file in the catalog, including information of service, operation, and the input message and output message in each operation. You can then add tables into the catalog via the connection based on this information. However, you can only define tables based on operations which support SOAP binding.
- Do any of the following:
- Right-click the web service connection and select Add Tables from the shortcut menu.
- Right-click the Tables node of the web service connection and select Add Tables from the shortcut menu.
- Right-click an existing table in the web service connection if there is and select Add Tables from the shortcut menu.
- Right-click any folder in the Tables node of the web service connection if you have already created some and select Add Tables from the shortcut menu.
- Select the Tables node of the web service connection, or any existing table or folder in the connection any and select Add Tables on the Catalog Manager toolbar.
Designer displays the Add Table dialog box.

- Select a service from the Service Name drop-down list.
- If you use WSDL 1.1 to define the web service, you also need to specify the port type for the selected service from the Port Type drop-down list.
- Designer lists all the operations with SOAP binding that are included in the selected service in the Operation Name drop-down list. Select one as required, Designer then displays the input message of the operation. You can define the value for the input message by either typing in the value in the text box in the Value column, or selecting
 in the text box to select or define a constant level formula or parameter in the current catalog data source to return the value.
in the text box to select or define a constant level formula or parameter in the current catalog data source to return the value.
If the Input Message column is empty, that is to say, the input message has its own defined values, there is no need for you to provide it the value.
- Type the number of seconds in the Time Out text box to specify how long to wait to get the specified service and operation information defined in the WSDL file.
- If you use WSDL 1.1, you may sometimes find that the XML schema described by the output message does not match the concrete XML instance in the SOAP responded from the web service, as a result, Designer is not able to read data properly from that XML instance. In this case, you can select the option Use Schema from Response, so as to ignore the XML schema in the output message and directly parse the XML schema from the specific XML instance included in the SOAP responded from the web service.
- Select OK to accept the changes and exit the dialog box.
You can then create queries and business views using these tables. A report is developed from a query (or something else which is functionally similar) or from a business view.
Editing the Operation Used to Create Tables
Designer displays the service and operation you have selected to create the tables in a web service under the Tables node of the connection. If you use WSDL 1.1 to define the web service, Designer also includes the defined port type. You can edit the information of the operation.
- Select the web service operation node, right-click it and then select Edit from the shortcut menu. Designer displays the Edit Operation Calling Property dialog box.
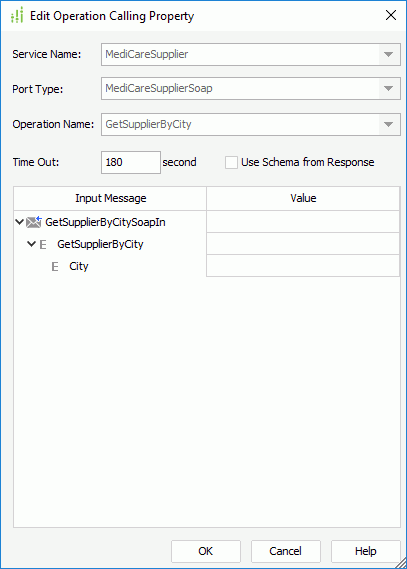
- In the Input Message column, select the input message you want to edit, then modify its value in the text box of the Value column. You can either type in the value, or select
 in the text box to select or define a constant level formula or parameter in the current catalog data source to return the value of the input message.
in the text box to select or define a constant level formula or parameter in the current catalog data source to return the value of the input message. - Type the number of seconds in the Time Out text box to specify how long to wait for the operation to complete.
- If you use WSDL 1.1 to define the web service, the option Use Schema from Response is available. Select it if you want to ignore the XML schema described in the output message and parse the XML schema directly from the specific XML instance in the SOAP responded from the web service.
- Select OK to accept the changes and exit the dialog box.
Managing the Tables in a Web Service Connection
For the tables you have added into a catalog via a web service connection, you can refresh them, organize them into folders, and remove and add the table columns the same as you do with tables from a JDBC database.
 Previous Topic
Previous Topic