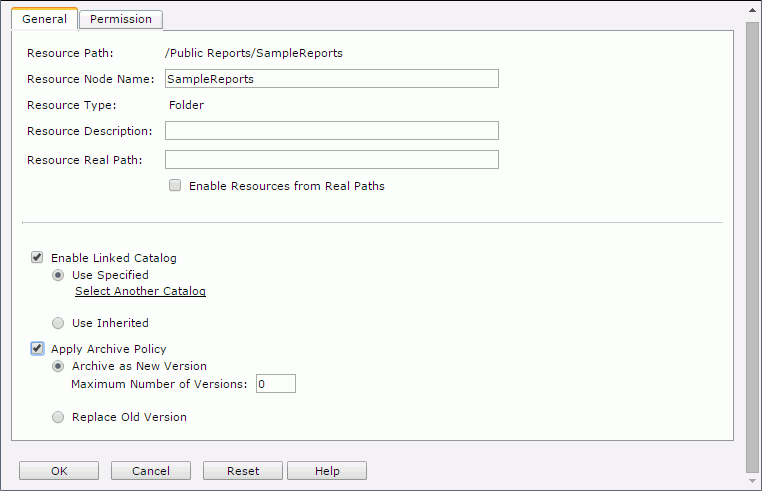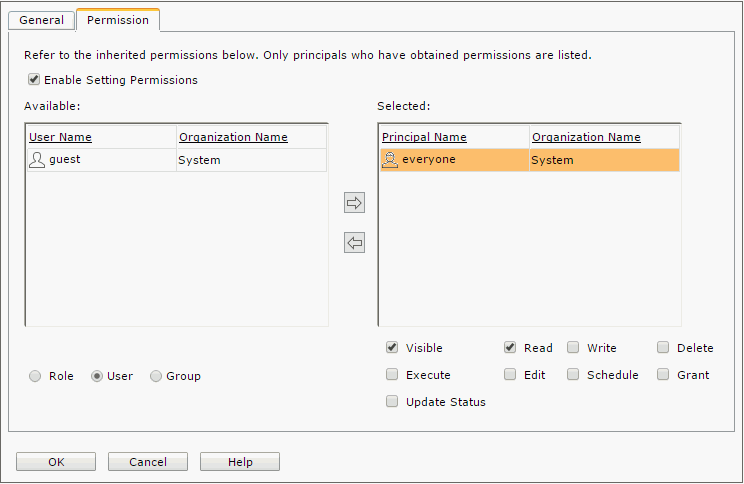Folder Properties
The Folder Properties dialog helps you to set the properties of a selected folder and contains the following two tabs:
OK
Retains the settings and submits the task to server.
Cancel
Cancels any settings and closes the dialog.
Reset
Discards your modifications and restores the dialog to its default status.
Help
Displays the help document about this feature.
General
Specifies the general properties of the folder. See the tab.
Resource Path
Shows the resource path.
Resource Node Name
Specifies the name for the folder.
Resource Type
Shows the type of the resource.
Resource Description
Specifies description of the folder.
Resource Real Path
Specifies the real path of the folder.
Last Modified
Shows the last time the folder was modified. This option is available when the Properties dialog is accessed from the Logi JReport Administration page.
Enable Resources from Real Paths
Specifies whether or not to enable getting resources from the folder's real path. Once enabled, the real path resources will be mapped into the resource node of the folder in the server resource tree and the server will always be able to get the resources and updates from the real path. For more information, refer to Getting and using resources from a real path.
![]() This option can only be checked when the Enable Resources from Real Paths option on the Logi JReport Administration > Configuration > Advanced page has also been checked.
This option can only be checked when the Enable Resources from Real Paths option on the Logi JReport Administration > Configuration > Advanced page has also been checked.
[Custom Field Name]
Specifies value of the custom field for the folder. A custom field can be regarded as a resource property and is available when it is enabled.
Enable Linked Catalog
Enables to link the folder with a catalog.
If you have specified a linked catalog for the folder, then reports/library components and sub folders resided in the folder can inherit the linked catalog from the folder once their Enable Linked Catalog property is enabled.
If this option is unchecked, the reports/library components and sub folders resided in the folder cannot inherit linked catalog.
- Use Specified
Links the folder with a catalog in the server resource tree.- Select Another Catalog
Specifies another catalog in the Select Another Catalog dialog.
- Select Another Catalog
- Use Inherited
Links the folder with the linked catalog inherited from its parent folder or from the server level if the folder is My Components, Public Components, My Reports, or Public Reports. Note that if the parent level does not enable linked catalog, you are not allowed to check this option.
Apply Archive Policy
Applies an archive policy to resource versions in the folder.
- Archive as New Version
Specifies to use multiple versions for the resources in the folder.- Maximum Number of Versions
Specifies the maximum number of versions that will be listed in the version table of the resources. The default value is 0, which means that the version number is unlimited.
- Maximum Number of Versions
- Replace Old Version
Specifies to replace the old version when a new version is generated.
Permission
Specifies permissions of roles/users/groups on the folder. Folder permissions can be inherited by the files and sub-folders in the folder. This tab is available when the folder is in the Public Reports or Public Components folder. See the tab.
Enable Setting Permissions
Enables the setting of permissions.
Available
Lists the roles/users/groups to which you can assign permissions.
- Role
If checked, all roles will be displayed in the Available box for you to assign permissions. - User
If checked, all users will be displayed in the Available box for you to assign permissions. - Group
If checked, all groups will be displayed in the Available box for you to assign permissions.

Adds the selected role, user or group to the Selected box.

Removes the selected role, user or group from the Selected box.
Selected
Select a role/user/group in the Selected box and then select the permissions you would like the role/user/group to have on the folder.
 Previous Topic
Previous Topic
 Back to top
Back to top