Inserting Banded Objects in a Report
You can create banded objects in a report easily using the banded object wizard. However, the procedure you use with the wizard varies with the data resource type: business view or query resource. This topic introduces how you can create a banded object using the banded object wizard when you have different data resources.
This topic contains the following sections:
![]() A page report can apply either query resources or business views, which is determined by the Create Using Business View option at the time when you create the page report. Once defined, all data components in the page report can only use the specified data resource type.
A page report can apply either query resources or business views, which is determined by the Create Using Business View option at the time when you create the page report. Once defined, all data components in the page report can only use the specified data resource type.
Creating a Banded Object Based on a Business View
- Position the mouse pointer at the allowed report location where you want to insert the banded object.
- Navigate to Insert > Banded Object or Home > Insert > Banded Object. Designer displays the Create Banded Object dialog box. You can use the Back and Next buttons or select the screen name on the screen navigation bar to switch between the screens.
- In the Data screen, specify the dataset you want to use to create the
banded object.

- In the Display screen, add data fields to display as detail fields in the banded object.
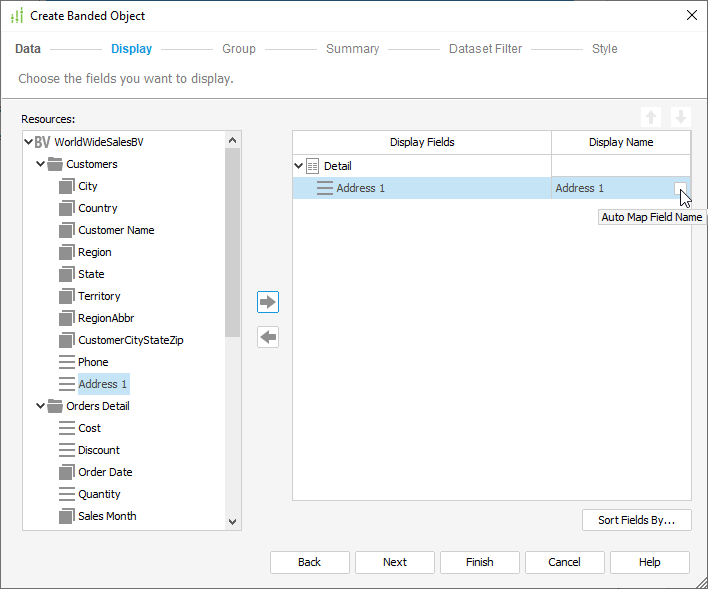
The Resources box lists the group objects
 and detail objects
and detail objects  in the business view from which the dataset the banded object applies is created, and the dynamic formulas used as Group
in the business view from which the dataset the banded object applies is created, and the dynamic formulas used as Group  and dynamic formulas used as Detail
and dynamic formulas used as Detail  that you have added for the business view in the current report. You can use them as detail fields in the banded object.
that you have added for the business view in the current report. You can use them as detail fields in the banded object.- To add a detail field, select a field in the Resources box and select Add
 or drag the field from the Resources box to the right box.
or drag the field from the Resources box to the right box. - In the Display Name column, select in the text box to edit the label for each detail column in the banded object. When you select the Auto Map Field Name checkbox in the text box, Designer applies the field's display name to label the detail column, and at runtime, Server maps the label to the dynamic display name of the field if the administrator defines it.
- Use Move Up
 or Move Down
or Move Down to adjust the display order of the detail fields in the banded object.
to adjust the display order of the detail fields in the banded object. - Select Sort Fields By to specify how to sort the detail values the same as you do for a table.
- To add a detail field, select a field in the Resources box and select Add
- In the Group screen, specify the criteria for grouping data in the banded object the same as you do for a table.
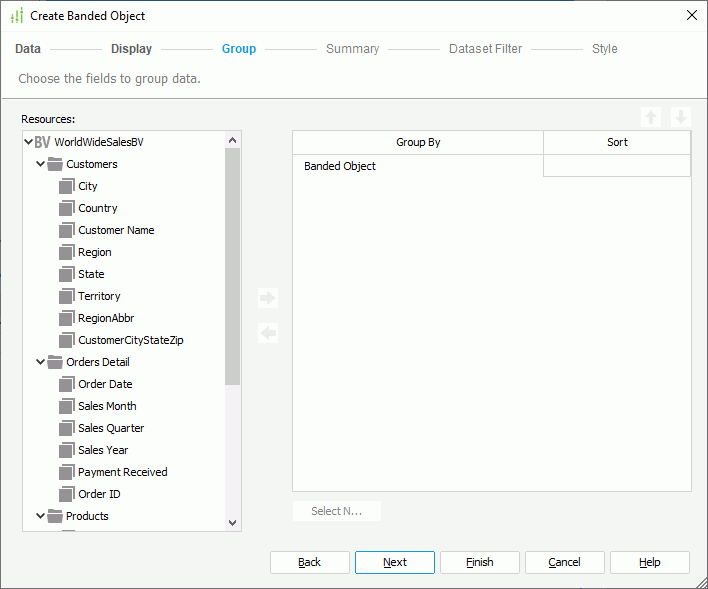
- In the Summary screen, add summaries to calculate data in the banded object.
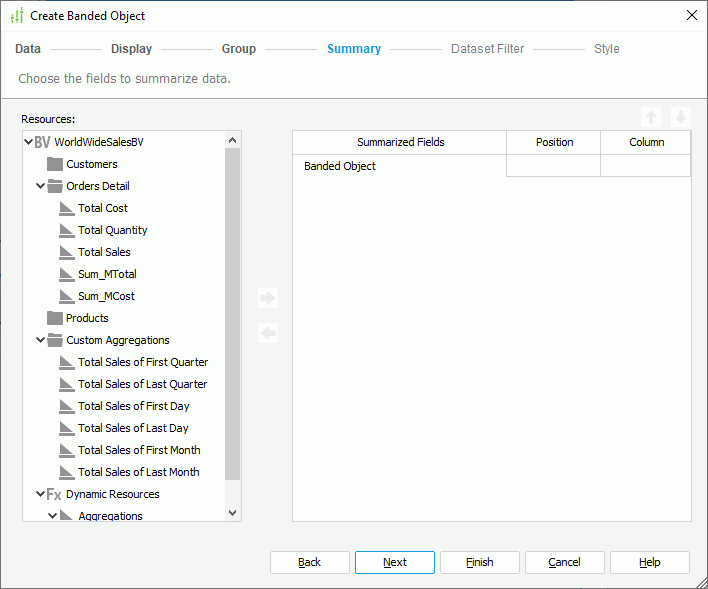
The Resources box lists the aggregation objects
 in the business view from which the dataset the banded object applies is created, and the dynamic aggregations that you have created for the business view in the current report. You can add them as summaries to calculate data in the banded object.
in the business view from which the dataset the banded object applies is created, and the dynamic aggregations that you have created for the business view in the current report. You can add them as summaries to calculate data in the banded object.- To add a summary, in the right box, select the group to which you want to apply the summary (if you select Banded Object, it is based on the whole business view), then select a field in the Resources box and select Add
 or drag the field from the Resources box to the right box. You can add several summaries for any group level.
or drag the field from the Resources box to the right box. You can add several summaries for any group level. - Use Move Up
 and Move Down
and Move Down to adjust the display order of the summaries in the current group or move a summary to another group.
to adjust the display order of the summaries in the current group or move a summary to another group. - Designer determines the position of the summaries in the banded object by the Position and Column options and you cannot change it.
- Designer places a summary added for the Banded Object level in the intersection of the banded footer panel and the first two detail columns with its name label which is the display name of the field used for the summary by default.
- Designer places a summary added for a specific group in the intersection of the group's footer panel and the first two detail columns with its name label.
- To add a summary, in the right box, select the group to which you want to apply the summary (if you select Banded Object, it is based on the whole business view), then select a field in the Resources box and select Add
- In the Dataset Filter screen,
 filter the dataset the banded object applies. If you have added filter conditions to the dataset somewhere else, Designer displays the conditions in the screen. You can further edit the conditions. Be aware that a filter on a dataset applies to all data components in the same report that use this dataset.
filter the dataset the banded object applies. If you have added filter conditions to the dataset somewhere else, Designer displays the conditions in the screen. You can further edit the conditions. Be aware that a filter on a dataset applies to all data components in the same report that use this dataset. 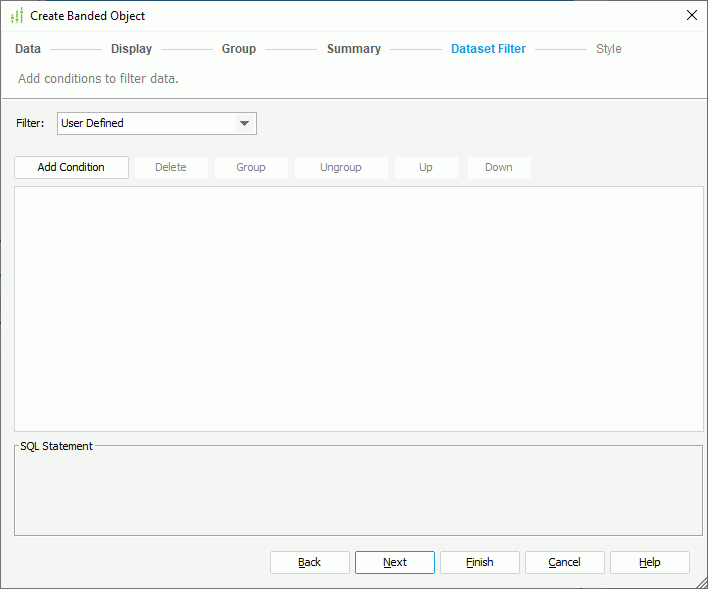
- In the Style screen, specify the style of the banded object. If you have specified to insert the banded object into another banded object, the banded object inherits its parent's style by default; to apply another style to the banded object, clear Inherit Style and select the required style from the Style box.

- Select Finish to insert the banded object.
- If you have selected a panel in another banded object as the banded object destination, after finishing the Create Banded Object dialog box, you need to select in the destination once again to insert the banded object there.
Besides using wizard, you can also drag a blank banded object to a report.
- From the Components panel, drag the Banded Object icon
 in the Basic category to the destination in the report, which allows the insertion of a banded object. Designer creates a blank banded object.
in the Basic category to the destination in the report, which allows the insertion of a banded object. Designer creates a blank banded object.  From the dataset drop-down list in the Data panel, select a dataset from the ones you have created in the report to use for the banded object, or select <Choose Data from...> to create a dataset and apply it to the banded object. Designer then displays the data fields available to the specified dataset in the panel.
From the dataset drop-down list in the Data panel, select a dataset from the ones you have created in the report to use for the banded object, or select <Choose Data from...> to create a dataset and apply it to the banded object. Designer then displays the data fields available to the specified dataset in the panel.- Drag fields from the Data panel into the banded panels.
Creating a Banded Object Based on a Query Resource
- Position the mouse pointer at the allowed report location where you want to insert the banded object.
- Navigate to Insert > Banded Object or Home > Insert > Banded Object. Designer displays the Create Banded Object dialog box. You can use the Back and Next buttons or select the screen name on the screen navigation bar to switch between the screens.
- In the Data screen, specify the dataset you want to use to create the
banded object.
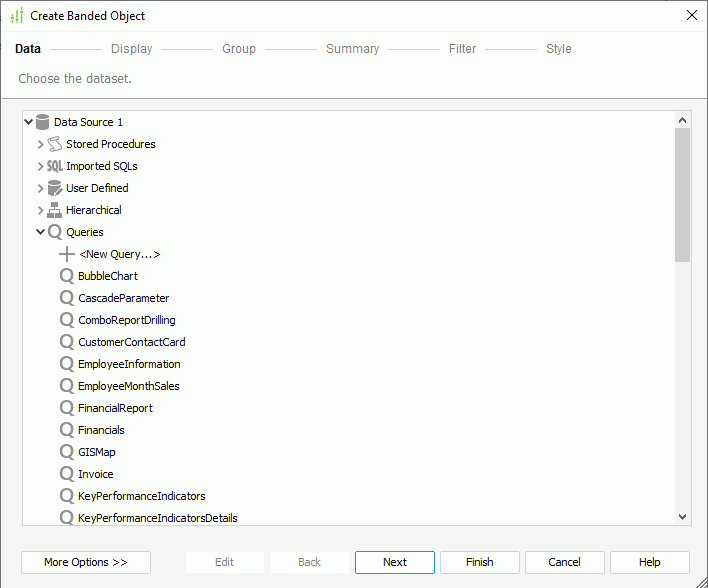
- In the Display screen, add data fields to display as detail fields in the banded object.
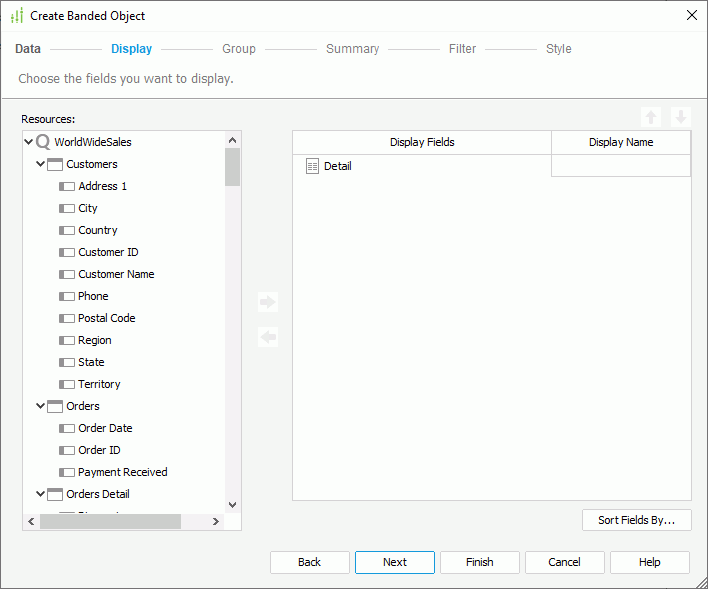
The Resources box lists all DBFields in the query resource from which the dataset the banded object applies is created, and the formulas and parameters that are valid to these DBFields in the current catalog. You can use them as detail fields in the banded object.
- To add a detail field, select a field in the Resources box and select Add
 or drag the field from the box to the right box.
or drag the field from the box to the right box. - Designer applies the display names of the added fields to label the detail columns in the banded object by default. To edit the label for a detail column, select in the Display Name text box and type a new name.
- Use Move Up
 and Move Down
and Move Down to adjust the display order of the detail fields in the banded object.
to adjust the display order of the detail fields in the banded object. - Select Sort Fields By to specify how to sort the detail values the same as you do for a table.
- To add a detail field, select a field in the Resources box and select Add
- In the Group screen, specify the criteria for grouping data in the banded object the same as you do for a table.
- In the Summary screen, add summaries to calculate data in the banded object.
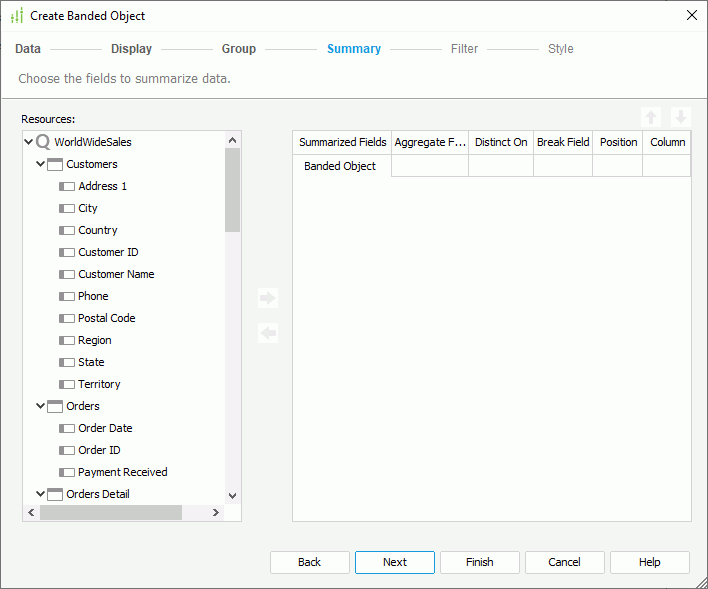
The Resources box lists all DBFields in the query resource from which the dataset the banded object applies is created, and the formulas that are valid to these DBFields in the current catalog. You can create summaries based on these fields in the banded object.
- To add a summary, in the right box, select the group to which you want to apply the summary (if you select Banded Object, the summary is based on the whole dataset), then select a field in the Resources box and select Add
 or drag the field from the Resources box to the right box. You can add several summaries for any group level. After the banded object is created, Designer automatically gives the summaries proper name labels to help you clarify the meaning of the numbers.
or drag the field from the Resources box to the right box. You can add several summaries for any group level. After the banded object is created, Designer automatically gives the summaries proper name labels to help you clarify the meaning of the numbers. - Specify the aggregate function for each summary. If you select DistinctSum, you should select the ellipsis
 in the Distinct On text box to specify one or more fields according to whose unique values to calculate DistinctSum using the Select Fields dialog box.
in the Distinct On text box to specify one or more fields according to whose unique values to calculate DistinctSum using the Select Fields dialog box. - From the Position and Column drop-down lists, select the position of each summary.
- For a summary added to the Banded Object level, you can place it and its name label in the intersection of the banded footer panel (Footer)/banded header panel (Header) and the first two detail columns (Detail)/a new summary column (Summary).
- For a summary added to a specific group, you can place it and its name label in the intersection of the group footer panel/group header panel and the first two detail columns/a new summary column. You can add several summaries for any group level.
- Use Move Up
 and Move Down
and Move Down to adjust the display order of the summaries in the current group or move a summary to another group.
to adjust the display order of the summaries in the current group or move a summary to another group.
 Designer adds the summaries created from the Summary screen to the current catalog as static summaries even when identical summaries already exist. If you can, you should not create summaries here, instead you can add dynamic summaries to the catalog and drag the dynamic summaries to the banded object after you have created it.
Designer adds the summaries created from the Summary screen to the current catalog as static summaries even when identical summaries already exist. If you can, you should not create summaries here, instead you can add dynamic summaries to the catalog and drag the dynamic summaries to the banded object after you have created it. - To add a summary, in the right box, select the group to which you want to apply the summary (if you select Banded Object, the summary is based on the whole dataset), then select a field in the Resources box and select Add
- In the Filter screen, filter the banded object by adding conditions based on the fields it contains. Select here for how to define a filter.
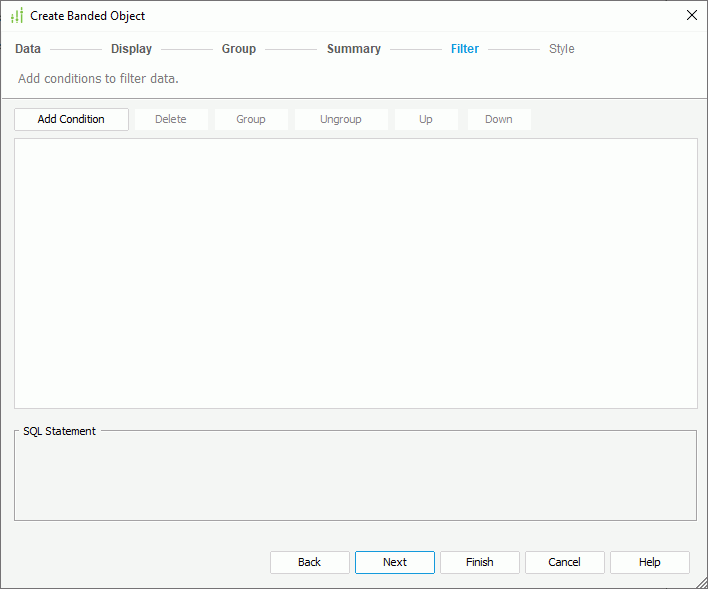
- In the Style screen, specify the layout and style of the banded object.
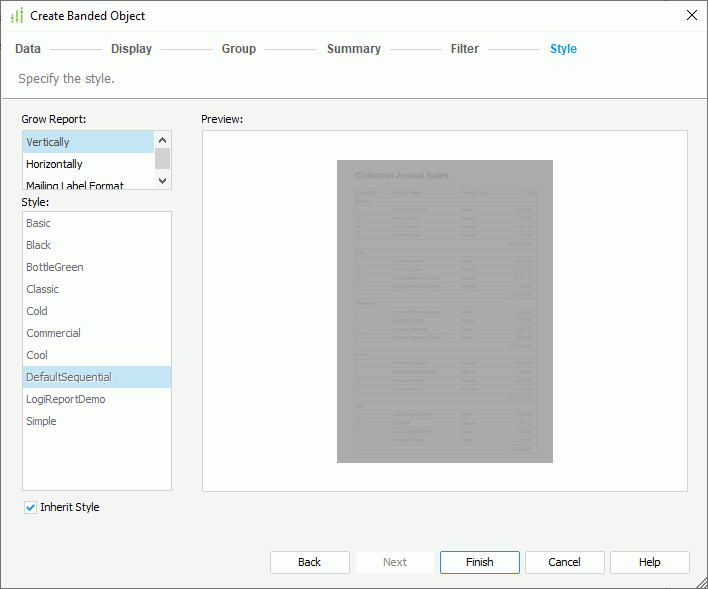
- In the Grow Report box, specify whether to create a vertical banded object, horizontal banded object, or mailing label banded object.
- In the Style box, select the style of the banded object. If you have specified to insert the banded object into another banded object, the banded object inherits its parent's style by default. To apply another style to the banded object, clear Inherit Style and select the required style from the Style box.
- Select Finish to insert the banded object.
- If you have selected a panel in another banded object as the banded object destination, after finishing the Create Banded Object dialog box, you need to select in the destination once again to insert the banded object there.
Besides using wizard, you can also drag a blank banded object to the report and define its data using a query-based dataset as seen earlier in this topic.
![]()
- When you insert a banded object using wizard,
- Designer indents the groups in the banded object according to the Customize group indent option setting in the Options dialog box.
- By default, Designer aligns all the summaries horizontally in the banded object. If you want to align them vertically, select Align summaries vertically in the Component category of the Options dialog box in advance.
- When you insert an object whose height is determined at runtime into the banded page footer panel (BPF), for example a subreport, but do not set the height of the panel high enough to hold this object, the object might get overlapped with the ones that are in the panel which is above the BPF panel at runtime.
 Previous Topic
Previous Topic