No Data Qualified Options
If the data source returns zero rows, the message below is automatically generated, and report execution will end.

This condition is called No Data Qualified or NDQ. There are a number of ways to handle or prevent this situation:
- Enabling filter dependency can prevent improper filter values from selecting no data rows
- Allowing execution when NDQ will allow report execution to continue, with the possibility to display a custom error message in the report
Enable Filter Dependencies
Enabling Filter Dependencies will prevent filters from being configured that would cause “No Data Qualified”.
For example, choosing Beverages as the Category and Boston Crab Meat as the Product Name would result in NDQ since there are no products named Boston Crab Meat in the Beverages Category. With Allow Filter Dependencies enabled Exago will only show Products that are in the Category selected.
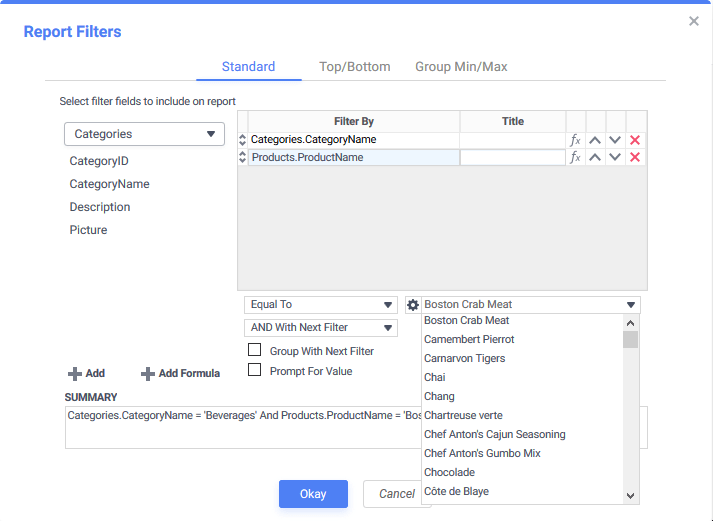
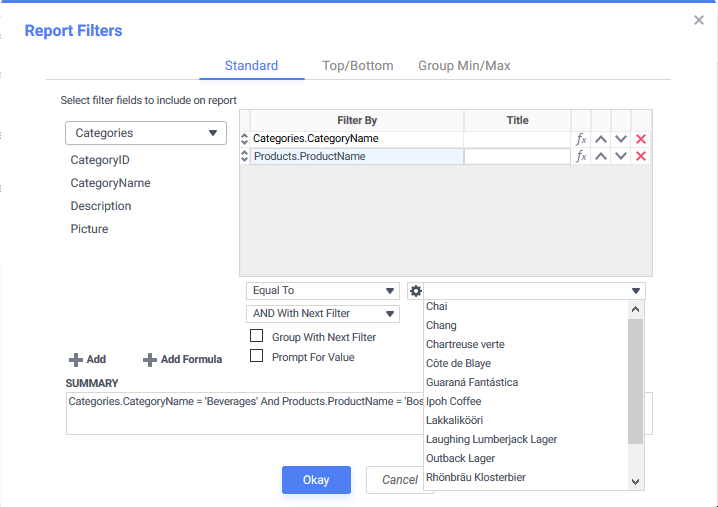
To enable filter dependency, the system administrator must:
Allowing Execution When No Data Qualified
A lesser known feature of this application is the ability to execute a report even if No Data is Qualified. This functionality is useful in situations where a user still wants to see the report or when a custom message is conditionally set for when no data is qualified. When using Show Report instead of Show Message, the only items that will appear in the report are those that aren’t connected to the data.
- (v2021.1+) Click on the Advanced

 menu on the toolbar, then choose General Options.
menu on the toolbar, then choose General Options. - (pre-v2021.1) Click on the
 Report Settings menu on the toolbar, hover over Options then choose General
Report Settings menu on the toolbar, hover over Options then choose General - Set No Data Qualify Display Mode to Show Report.
- Click Okay.

Common Use Case
This functionality is commonly used when reports are being shown via a Dashboard and users want at least the title to appear, and/or display a custom message rather than the intrusion of an error message on the Dashboard.
Custom Message Option
When using display mode Show Report it may be preferable to leave a custom message for the viewer upon execution. This can be done using Custom Formatting.
Using a built in function, Exago can conditionally suppress a cell to only show when the report has returned NDQ.
- Select the cell you wish to show and then click the Cell Format
 icon on the toolbar or right-click the cell and click Format Cells.
icon on the toolbar or right-click the cell and click Format Cells.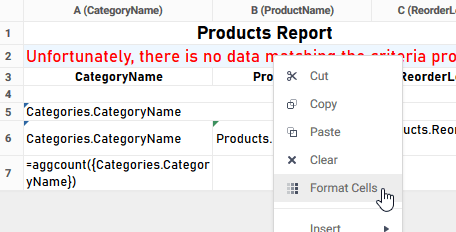
- Select the Conditional tab in the Cell Format dialog.
- Click the
 Add button to add a condition.
Add button to add a condition.
- Set the Action to Suppress Section or Suppress Row based on how the custom message cell is setup.
- Click on the Formula Editor
 icon.
icon.
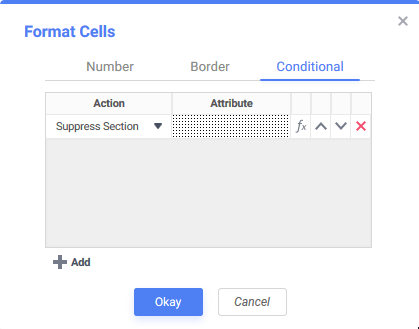
- Add the formula
IsNoDataQualified() = False()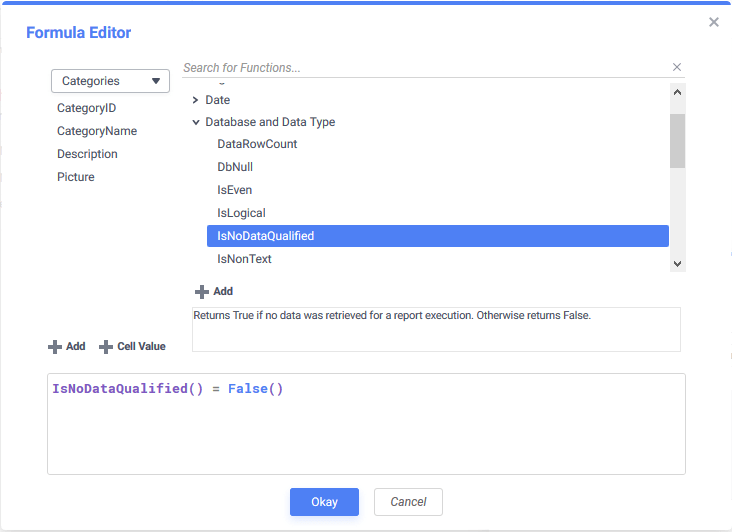
- Click Okay.
Upon execution, all the elements that are not data as well as the conditional message should appear within the execution.

For more information about Conditional Formatting, refer to the Advanced Reports: Cell Formatting topic.