Formula Editor
The Formula Editor guides users through creating formulas.
Use the Search field to search through the functions by name. Or start typing in the Formula field to get a list of functions that match what’s entered.

If(), DateDiff() and IsNoDataQualified().Search for data fields, report cells references, and parameters in the same manner.
Using Functions
Formulas work by applying some calculations to a few values that you give them. A basic example of a formula is 1 + 2. In this example, the formula comprises one function, the addition function (+), and two arguments, the addends 1 and 2. When the report runs, the formula calculates and returns the sum, 3.
Not every function takes two arguments, so functions cannot always be written as argument1functionargument2. In most cases functions instead use the following format:
Function(argument1, argument2, ...)
The addition example could also be written as Add(1, 2). This is the style that most formulas in the application use. Most functions are more abstract than simple arithmetic. Each function has a description which tells you exactly what it does and how to use it.
Arguments
An argument is a value that a function uses to do a calculation. Functions have different amounts and types of arguments. When a function is first entered into the Formula field, there are placeholder values for each required argument. Click on a placeholder to see the description of the argument.
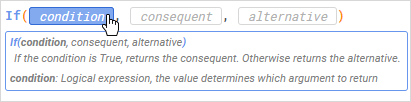
Some arguments are optional. Those are surrounded by brackets [ ]. Some arguments are a list of values. Those are followed by an ellipsis ....


Today function takes an optional argument. The And function takes a list of arguments.Some functions take no arguments. These are formatted with empty parentheses:
Function()
You need to supply values for all of the function’s required arguments. Type a value into the argument space, or drag a data field or function over the placeholder.

Formulas are used in several areas besides the report design: custom sorts and groups, drilldowns, conditional formatting for cells and charts, and custom CrossTab fields, to name a few. In every area where you can use a formula you can click on the Formula Editor icon to open the Formula Editor window. These areas may require a specific type of data to be returned from the formula. Some built-in functions, such as aggregates, may be unavailable. Consult the relevant topic for the specifics.
icon to open the Formula Editor window. These areas may require a specific type of data to be returned from the formula. Some built-in functions, such as aggregates, may be unavailable. Consult the relevant topic for the specifics.
About Sections
Formulas which reference data fields or cells, with the exception of aggregate functions, should be in the same report section as the reference data. Detail sections repeat for every data field, group sections repeat for every group, and page sections repeat for every page. Since most formulas expect only one reference value, and not repeated values, referencing a repeated field or cell from outside of its section can return irregular data. Formulas need to repeat alongside their reference values. Aggregate functions are the exception since they are designed to evaluate once for a group of data. For more information, see Sections.
Manual Formula Entry
You have the option of typing in your functions, data fields, parameters, and cell references manually. Use the following formatting guidelines.
Text
Surround text with double or single quotation marks:
"Hello, World!"
'I am on fire'
If you want to use a quotation mark in the text, then surround the text with the opposite mark:
"You're on fire"
'He says "like" too often'
Do not use quotation marks around numbers.
Data Fields
{DataCategory.DataField}where DataCategory is the name of the Data Object and DataField is the name of the data field.
Cell References
To use the value from another cell in a formula, use the following format:
[C#]
where C is the letter of the cell column, and # represents the number of the cell row.
For example, [B5] refers to cell B5.
Rearranging cells can cause cell references to break.
Parameters
Parameters return special values depending on some condition. The built-in parameters are:
@pageNumber@— the current page number of the report@reportName@— the name of the report@reportFullName@— the name and path to the report
There may be additional parameters available, contact the system administrator for more information.
A special type of parameter called a dropdown parameter can be created by the system administrator. These parameters have two values: the Value, used by the server for processing and the Display Value that appears in cells and is used in formulas. These distinct values can be accessed with @ParameterName.Value@ and @Parameter.DisplayValue@ respectively. For more information, contact the system administrator.
Syntax Checking
If there are any syntactical errors in the function, the Formula Editor underlines the relevant section in red, and shows a brief description of the problem. Any errors must be corrected before running the report.
