Create Chart Dialog Box
You can use the Create Chart dialog box to create a chart in a report. This topic describes the options in the dialog box.
Designer displays the Create Chart dialog box when you navigate to Insert > Chart, or drag a chart icon from the Components panel into a report, and provides you with different options in the dialog box according to the type of the data resource used for the chart: business view or query resource.
Create Chart Dialog Box - Business View Based
When you use the Create Chart dialog box for creating a chart using a business view, you see the following screens in the dialog box:
You see these buttons in all the screens:
Back
Select to go back to the previous screen.
Next
Select to go to the next screen.
Finish
Select to finish your work and close the dialog box.
Cancel
Select to close the dialog box without saving any changes.
Help
Select to view information about the dialog box.
Data Screen
Use this screen to specify the dataset for the chart. You can select from all the predefined business views in the current catalog and Designer automatically creates a dataset based on the business view you select.
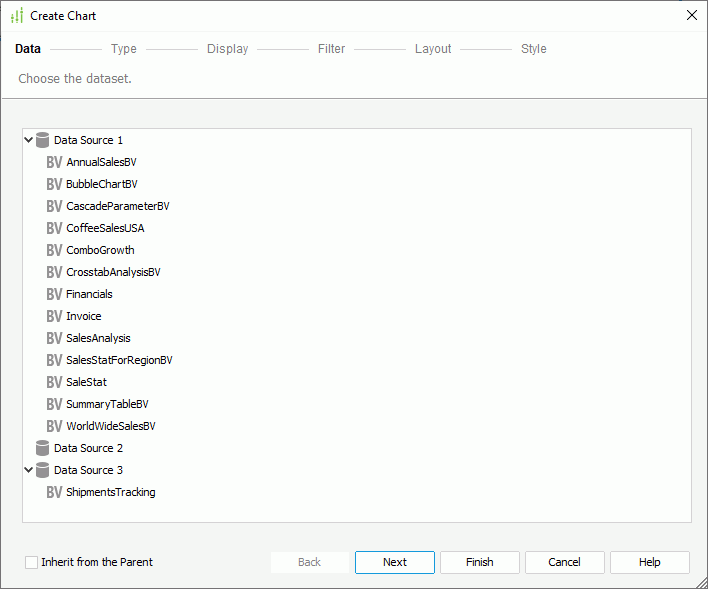
Inherit from the Parent
Designer displays this option when you have specified to insert the chart into any of the following panels in a banded object: banded header panel, banded footer panel, group header panel, or group footer panel. Select it if you want the chart to inherit the business view that its parent banded object uses.
Type Screen
Use this screen to specify the chart type. When using business view as the data resource, you can only create a 2-D chart.
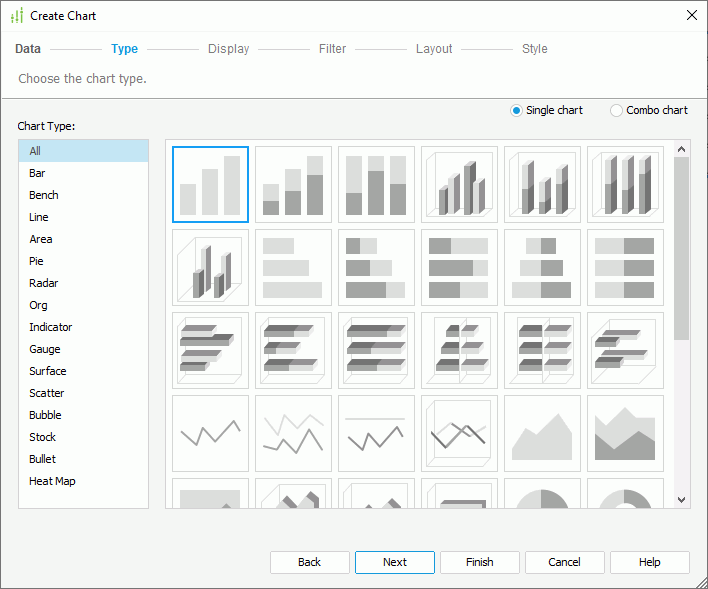
Single chart
Select to create a single chart.
- Chart Type
This box lists all the chart types that you can use to create a single chart. Select the type you want. - Subtype
This box lists all the subtypes of the selected chart type. Select the subtype for the chart. You can point to a subtype icon to get its name.
Combo chart
Select to create more than one type using the primary or secondary axis. The types should be featured as a combination chart.
- Chart Type
This box lists all the chart types that you can use in a combo chart. Select the type you want. - Subtype
This box lists all the subtypes of the selected chart type. Select the subtype for the combo chart. You can point to a subtype icon to get its name. - Chart Type Groups
This box lists the chart types that you select to use in the combo chart.- Primary Axis
- <Add Combo Type>
Select to add a chart type to the primary axis.
- <Add Combo Type>
- Secondary Axis
- <Add Combo Type>
Select to add a chart type to the secondary axis.
- <Add Combo Type>
- Primary Axis
 Remove button
Remove button
Select to delete the specified chart type from the Chart Type Groups box.
Display Screen
Use this screen to specify the data to display in the chart. Designer displays different options in the screen according to the type of the chart: common chart types, organization chart, or heat map.
For Common Chart Types
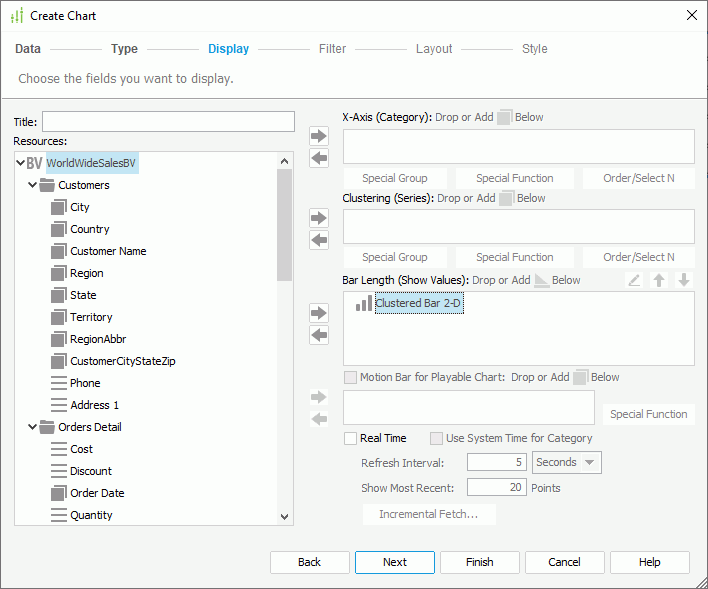
Title
Specify the title of the chart.
Resources
This box lists the resources in and related to the specified business view, which you can use for the chart.
 Add button
Add button
Select to add the specified field in the Resources box to the chart axis.
 Remove button
Remove button
Select to remove the specified field from the chart.
Category/Series
This box lists the field that you add to display on the category/series axis of the chart. For a gauge chart, you can select Advanced to show or hide the Category and Series boxes.
For a real time chart, if you do not specify the category field, Designer displays the text "Use System Refresh Time" in the Category box by default, meaning, Designer uses the time at which the chart refreshes itself as the category value. Designer disables the Series box in this case.
- Special Group
Select to open the User Defined Group dialog box to define how to group information. - Order/Select N
Select to open the Category Options dialog box or Series Options dialog box to specify the sort order of the category or series values and define the number of the category or series values to show in the chart.
Show Values
This box lists the values that you add to show in the chart.
 Edit button
Edit button
Select to open the Edit Additional Value dialog box to edit an additional value. Designer enables this button only when you select a constant value or an average value in the Show Values box. Move Up button
Move Up button
Select to move the specified value higher in the display order. Move Down button
Move Down button
Select to move the specified value lower in the display order.- Bubble chart options
Designer displays the following options for a bubble chart. Add button
Add button
Select to add a new pair of Y-Axis and Size for the bubble chart. Remove button
Remove button
Select to delete the specified value or axis from the bubble chart.- X-Axis
This node lists the value that you add to show on the X axis of the bubble chart. By default, Designer applies the field that you add to the category axis of the chart as the value. You can add another value to display instead. - Y-Axis
This node lists the value that you add to show on the Y axis of the bubble chart. - Size
This node lists the value that you add to show as the bubble size.
Motion Bar for Playable Chart
Designer enables this option only for single bar, bench, or bubble chart in a web report or library component. Select it and then add a field as the motion field to make the chart a motion chart. A motion field can only be of the Integer, Date, or Time data type.
- Special Function
Designer enables this button when the motion field is of the Date data type. Select it to open the Special Function dialog box to define special function to the motion field.
Real Time
Designer enables this option only for single bar, bench, line, or area chart in a web report or library component. Select it to run the chart in real time mode.
- Use System Time for Category
Select to use the time at which the chart refreshes itself as the category value. - Refresh Interval
Specify the time interval at which the chart gets data and refreshes itself automatically. - Show Most Recent N Points
Specify the number of points to keep for the real time data in the chart. - Incremental Fetch
Select to open the Unique Key dialog box to configure a unique key for the real time chart.
For Organization Chart
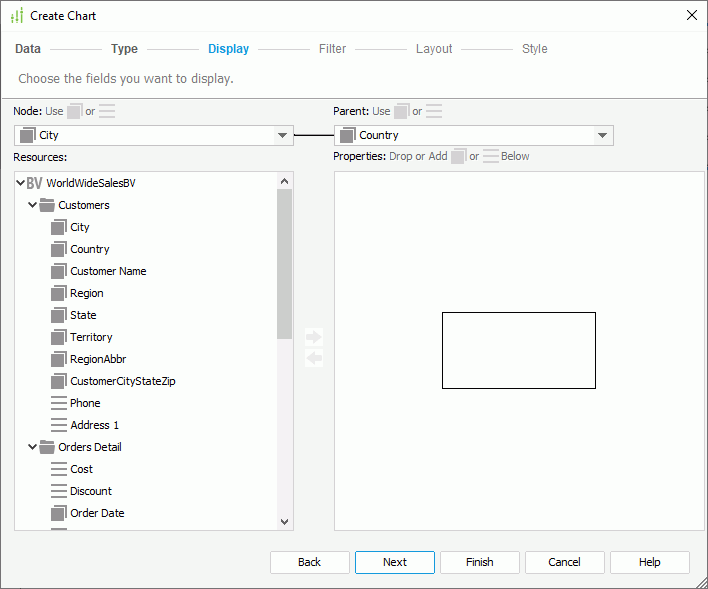
Node
Specify the field the values of which to display as the nodes in the org chart.
Parent
Specify the field which shows the "reporting to" relationship among the node field values.
Resources
This box lists the resources in and related to the specified business view, which you can add to display in each node in the org chart. You can also add images and labels to the nodes.
 Add button
Add button
Select to add the specified field in the Resources box to display in the org chart.
 Remove button
Remove button
Select to remove the specified field from the org chart.
Properties
This box presents a node model for specifying the information that you want to display in each node in the org chart.
For Heat Map
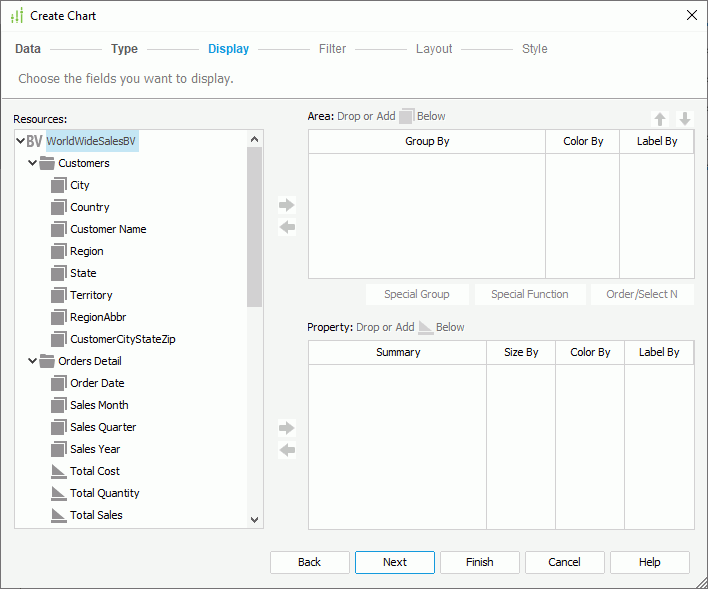
Resources
This box lists the resources in and related to the specified business view, which you can use for the heat map.
 Add button
Add button
Select to add the specified field in the Resources box to display in the heat map.
 Remove button
Remove button
Select to remove the specified field from the heat map.
Area
This box lists the groups that you add for the heat map. There should be at least one group.
 Move Up button
Move Up button
Select to move the specified group to a higher group level. Move Down button
Move Down button
Select to move the specified group to a lower group level.- Color By
Select to use the group to determine the fill color of the rectangles. - Label By
Select to show the values of the group in the innermost rectangles. - Special Group
Select to open the User Defined Group dialog box to define how to group information. - Order/Select N
Select to open the Group Options dialog box to specify the sort order of the group values and define the number of the group values to display in the heat map.
Property
This box lists the aggregations that you add to calculate data in the heat map based on the lowest group.
- Size By
Select to use the aggregation to determine the size of the rectangles. - Color By
Select to use the aggregation to determine the fill color of the rectangles. - Label By
Select to show the values of the aggregation in the innermost rectangles.
Filter Screen
Use this screen to narrow down the data to display in the chart.
Designer displays the same options in the Filter screen as in the Edit Filter dialog box.
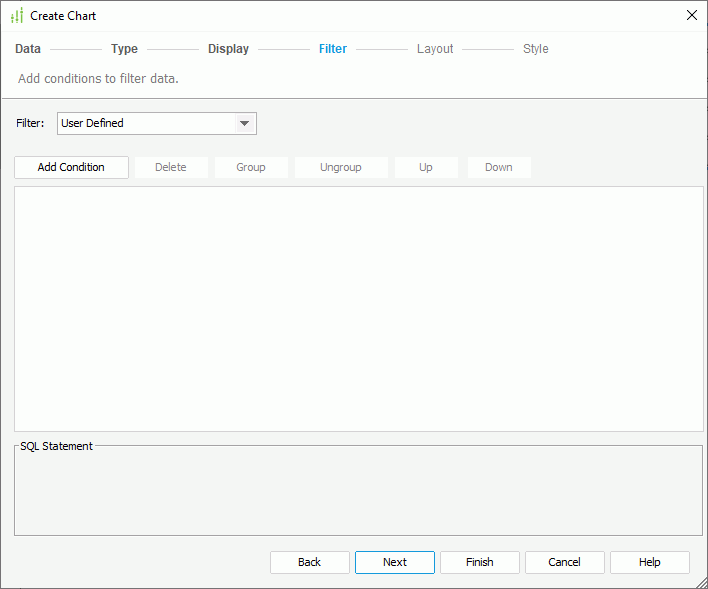
Layout Screen
Use this screen to specify the layout of the chart elements. Designer does not display some options for certain chart types. For more information about the options, select here.
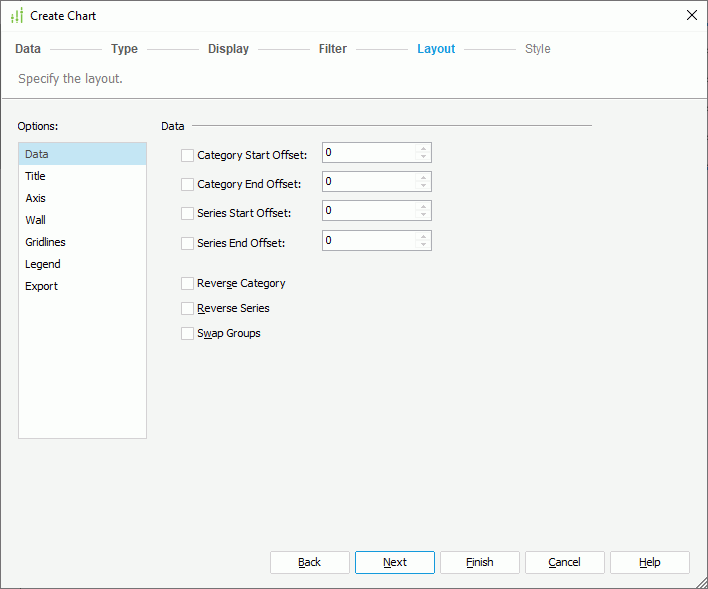
Style Screen
Use this screen to specify the style of the chart.
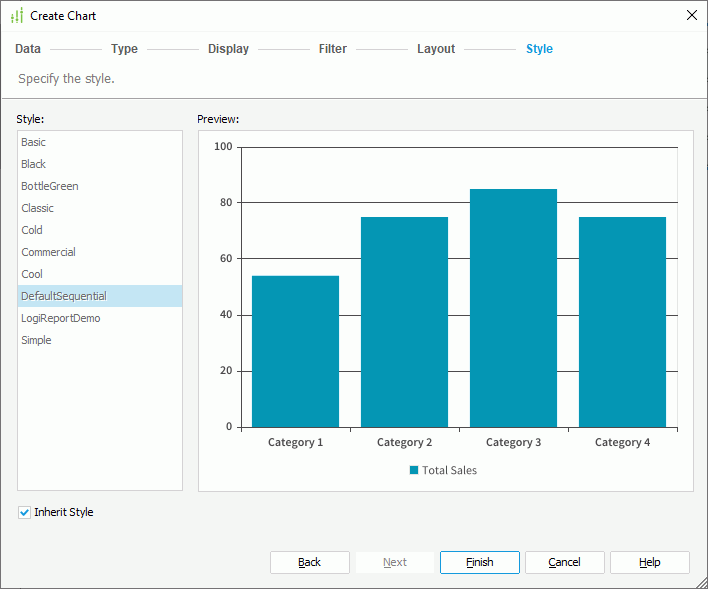
Style
This box lists the styles that you can apply to the chart. Select the style for the chart.
Preview
This box displays a diagram illustrating the effect of the selected style on the chart.
Inherit Style
Designer displays this option and selects it by default when you have specified to insert the chart into a banded object. Clear it if you do not want the chart to inherit the style of its parent.
Create Chart Dialog Box - Query Based
When you use the Create Chart dialog box for creating a chart using a query resource, you see the following screens in the dialog box:
You see these buttons in all the screens:
Back
Select to go back to the previous screen.
Next
Select to go to the next screen.
Finish
Select to finish your work and close the dialog box.
Cancel
Select to close the dialog box without saving any changes.
Help
Select to view information about the dialog box.
Data Screen
Use this screen to specify the dataset for the chart.
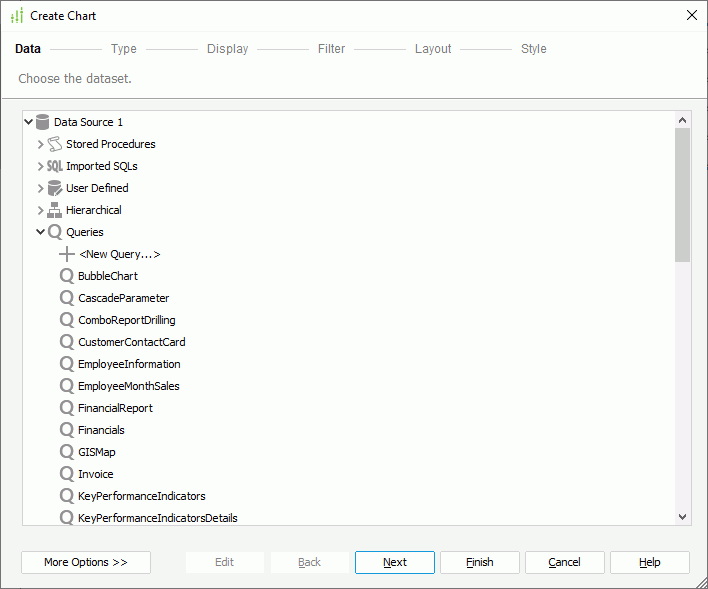
Data resource box
This box lists the predefined data resources in the current catalog. Select one and Designer automatically creates a dataset based on it for the chart.
More Options/Less Options
Select it to show or hide the options for specifying a dataset for the chart.
- New Dataset
Select to create a dataset based on a data resource in the current catalog. If you select a query, Designer enables the Edit button at the bottom and you can select the button to edit the query in the Query Editor dialog box. You can also select the first item under a resource node to add or create a data resource of the type in the catalog and use it to create the dataset. - Existing Dataset
Select to use a dataset from the ones that you have created in the current page report. You can select Edit to modify the specified dataset in the Dataset Editor dialog box, or select <New Dataset...> to create a dataset in the page report using the New Dataset dialog box.
- Current Dataset
Designer enables this option when the parent object where you have specified to insert the chart already applies a dataset. Select it if you want the chart to inherit the dataset from its parent.
Type Screen
Use this screen to specify the chart type.
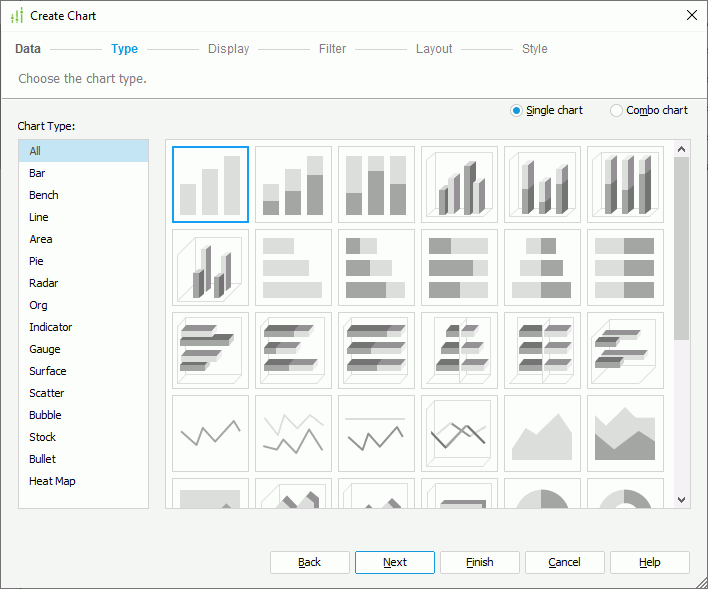
Single chart
Select to create a single chart.
- Chart Type
This box lists all the chart types that you can use to create a single chart. Select the type you want. - Subtype
This box lists all the subtypes of the selected chart type. Select the subtype for the chart. You can point to a subtype icon to get its name.
Combo chart
Select to create more than one type using the primary or secondary axis. The types should be featured as a combination chart.
- Chart Type
This box lists all the chart types that you can use in a combo chart. Select the type you want. - Subtype
This box lists all the subtypes of the selected chart type. Select the subtype for the combo chart. You can point to a subtype icon to get its name. - Chart Type Groups
This box lists the chart types that you select to use in the combo chart.- Primary Axis
- <Add Combo Type>
Select to add a chart type to the primary axis.
- <Add Combo Type>
- Secondary Axis
- <Add Combo Type>
Select to add a chart type to the secondary axis.
- <Add Combo Type>
- Primary Axis
 Remove button
Remove button
Select to delete the specified chart type from the Chart Type Groups box.
Display Screen
Use this screen to specify the data to display in the chart. Designer displays different options in the screen according to the type of the chart: common chart types, organization chart, or heat map.
For Common Chart Types
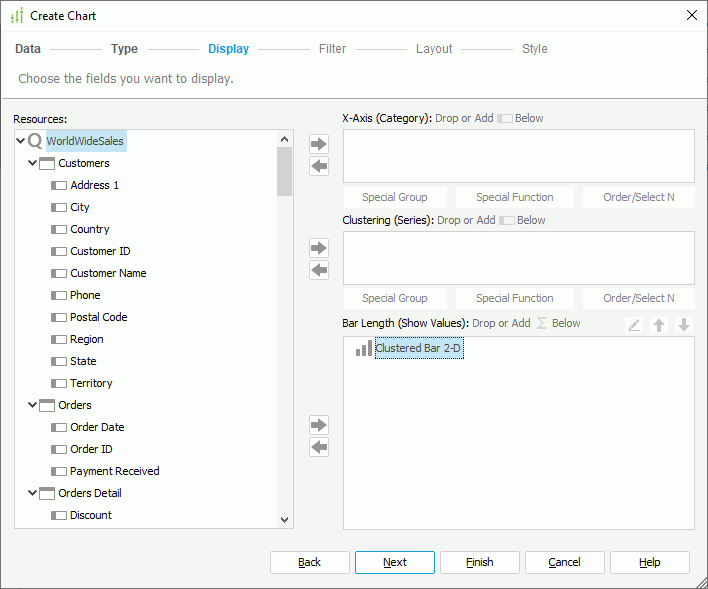
Resources
This box lists the data fields in and related to the specified query resource, which you can use for the chart.
 Add button
Add button
Select to add the specified field in the Resources box to the chart axis.
 Remove button
Remove button
Select to remove the specified field from the chart.
Category/Series
This box lists the field that you add to display on the category/series axis of the chart. For a gauge chart, you can select Advanced to show or hide the Category and Series boxes.
For a real time chart, if you do not specify the category field, Designer displays the text "Use System Refresh Time" in the Category box, meaning, Designer uses the time at which the chart refreshes itself as the category value. Designer disables the Series box in this case.
- Special Group
Select to open the User Defined Group dialog box to define how to group information. - Special Function
Select to open the Special Function dialog box to define special function to the field. - Order/Select N
Select to open the Category Options dialog box or Series Options dialog box to specify the sort order of the category or series values and define the number of the category or series values to show in the chart.
Show Values
This box lists the values that you add to show in the chart. For a back-to-back bench chart, you can only add one value.
 Edit button
Edit button
Select to open the Edit Additional Value dialog box to edit an additional value. Designer enables this button only when you select a constant value or an average value in the Show Values box. Move Up button
Move Up button
Select to move the specified value higher in the display order. Move Down button
Move Down button
Select to move the specified value lower in the display order.- Bubble chart options
Designer displays the following options for a bubble chart. Add button
Add button
Select to add a new pair of Y Axis and Radius for the bubble chart. Remove button
Remove button
Select to delete the specified value or axis from the bubble chart.- X Axis
This node lists the value that you add to show on the X axis of the bubble chart. By default, Designer applies the field that you add to the category axis of the chart as the value. You can add another value to display instead. - Y Axis
This node lists the value that you add to show on the Y axis of the bubble chart. - Radius
This node lists the value that you add to show as the bubble size.
- Back-to-back chart options
Designer displays the following options for a back-to-back chart.- Show Values
Designer enables this option only for a 2-D back-to-back chart. Select it if you want to specify the values on the origin left and right of the value axis in the chart respectively.- Left
This box lists the value that you specify to show on the origin left of the value axis. You can only add one value. - Right
This box lists the value that you specify to show on the origin right of the value axis. You can only add one value.
- Left
- Series Values
Designer enables this option after you add a series field to the chart. Select it if you want to specify the series values on the origin left/right of the value axis in the chart manually.- Left/Right
This box lists the series values that you add on the origin left/right of the value axis. You can edit the values either in the Left box or the Right box.  Move Up button
Move Up button
Select to move the specified value higher in the value list. Move Down button
Move Down button
Select to move the specified value lower in the value list. Add button
Add button
Select to add a new value line. Double-click in the line to specify the value. Remove button
Remove button
Select to delete the specified value.
- Left/Right
- Series Conditions
Designer enables this option after you add a series field to the chart. Select it if you want to specify the series values on the origin left/right of the value axis in the chart using condition. You can edit the condition either in the Left box or Right box.- Left/Right
This box lists the condition expression which you add to define the series values on the origin left/right of the value axis. You can edit either the Left box or Right box.  Edit button
Edit button
Select to open the Edit Conditions dialog box to edit the condition which defines the series values on the origin left/right of the value axis. Remove button
Remove button
Select to delete the added condition.
- Left/Right
- Show Values
For Organization Chart
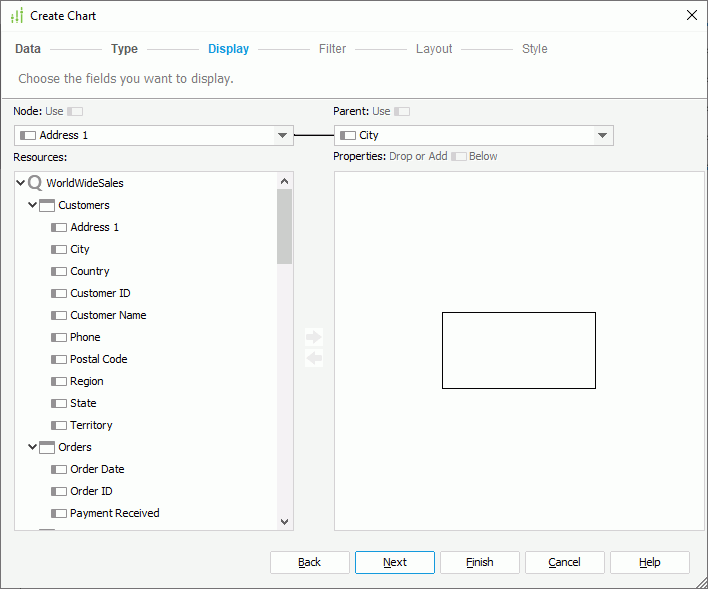
Node
Specify the field the values of which to display as the nodes in the org chart.
Parent
Specifythe field which shows the "reporting to" relationship among the node field values.
Resources
This box lists the resources in and related to the specified query resource, which you can add to display in each node in the org chart. You can also add images and labels to the nodes.
 Add button
Add button
Select to add the specified field in the Resources box to display in the org chart.
 Remove button
Remove button
Select to remove the specified field from the org chart.
Properties
This box presents a node model for specifying the information you want to display in each node in the org chart.
For Heat Map
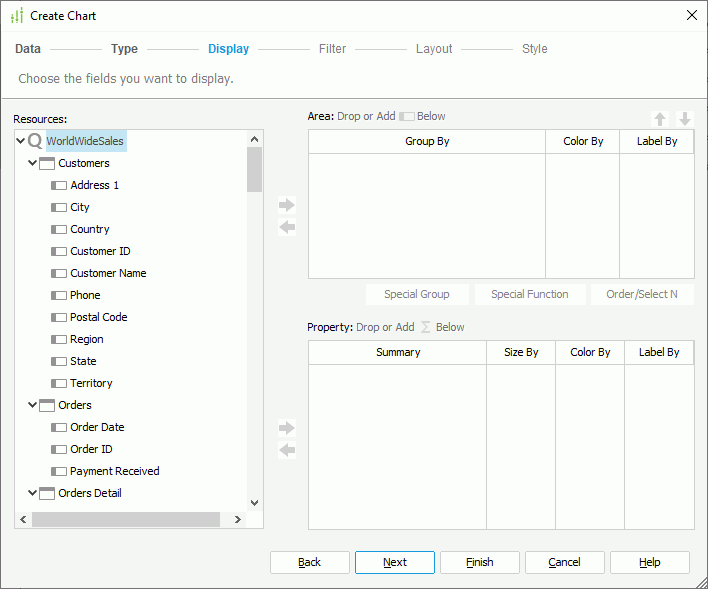
Resources
This box lists the resources in and related to the specified query resource, which you can use for the heat map.
 Add button
Add button
Select to add the specified field in the Resources box to display in the heat map.
 Remove button
Remove button
Select to remove the specified field from the heat map.
Area
This box lists the groups that you add for the heat map. There should be at least one group.
 Move Up button
Move Up button
Select to move the specified group to a higher group level. Move Down button
Move Down button
Select to move the specified group to a lower group level.- Color By
Select to use the group to determine the fill color of the rectangles. - Label By
Select to show the values of the group in the innermost rectangles. - Special Group
Select to open the User Defined Group dialog box to define how to group information. - Special Function
Select to open the Special Function dialog box to define special function to a group. - Order/Select N
Select to open the Group Options dialog box to specify the sort order of the group values and define the number of the group values to display in the heat map.
Property
This box lists the summaries that you add to calculate data in the heat map based on the lowest group.
- Size By
Select to use the summary to determine the size of the rectangles. - Color By
Select to use the summary to determine the fill color of the rectangles. - Label By
Select to show the values of the summary in the innermost rectangles.
Filter
Use this screen to narrow down the data to display in the chart.
Designer displays the same options in the Filter screen as in the Edit Filter dialog box.
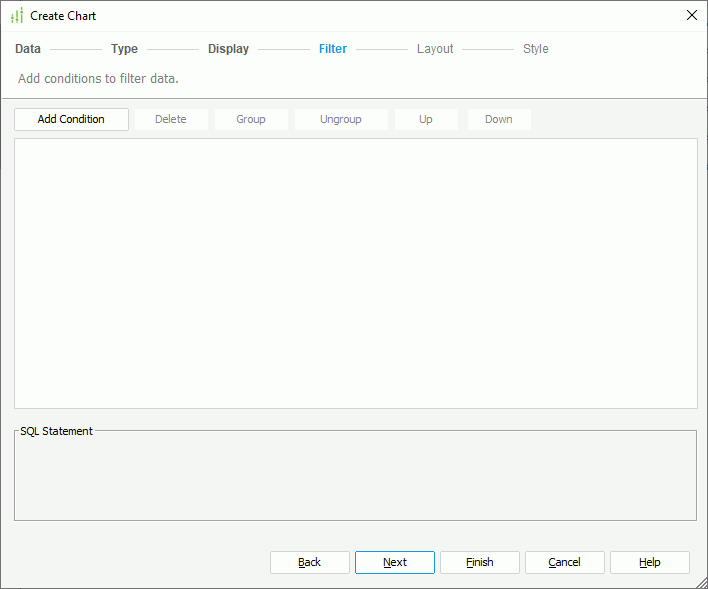
Layout Screen
Use this screen to specify the layout of the chart elements. Designer does not display some options for certain chart types. For more information about the options, select here.
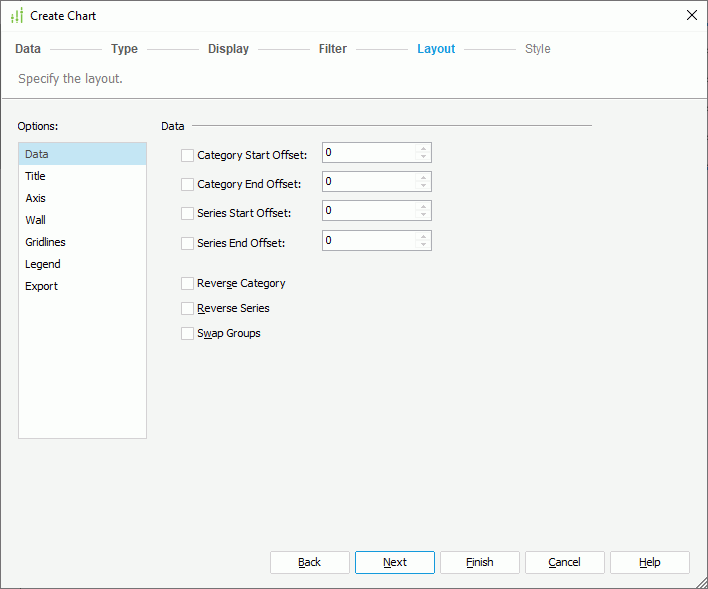
Style Screen
Use this screen to specify the style of the chart.
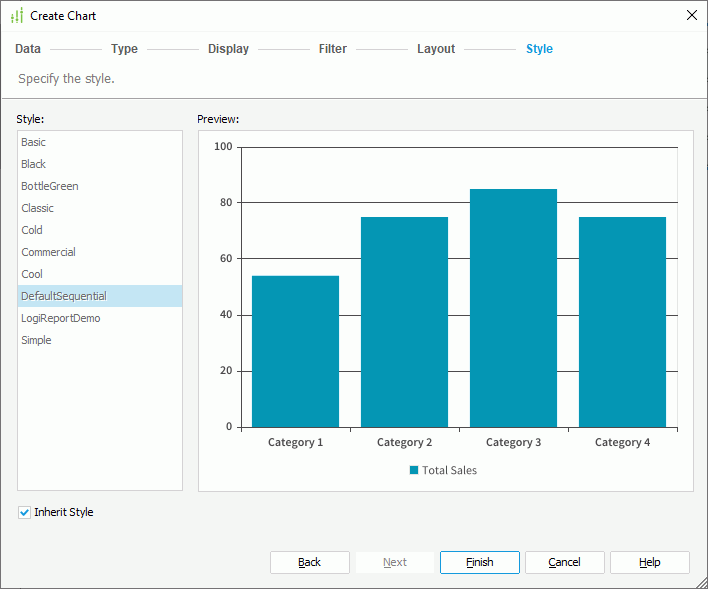
Style
This box lists the styles that you can apply to the chart. Select the style for the chart.
Preview
This box displays a diagram illustrating the effect of the selected style on the chart.
Inherit Style
Designer displays this option and selects it by default when you have specified to insert the chart into a banded object. Clear it if you do not want the chart to inherit the style of its parent.
 Previous Topic
Previous Topic