Exporting to PDF
This topic describes how you can export the result of a page or web report to a PDF file.
- Open the report that you want to export.
- Select File > Export > To PDF. Designer displays the Export to PDF dialog box.
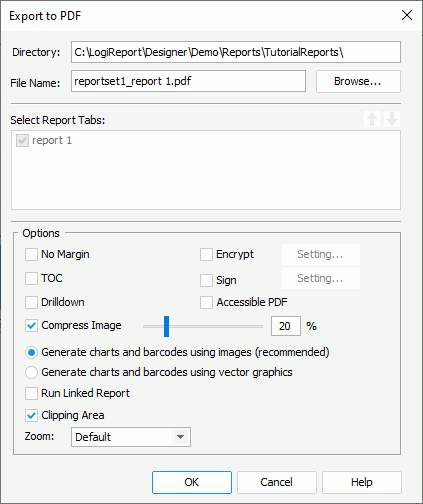
- Select the Browse button to specify the destination directory where to save the PDF and its file name. You can also type the location and file name manually in the Directory and File Name text boxes (make sure that the folder you specify does exist; otherwise, Designer displays an error message). If you do not type a name, Designer uses the report name as the PDF file name by default.
- If you are exporting a page report, in the Select Report Tabs box, select the report tabs in the page report that you want to export. Designer exports the selected report tabs in the list order. You can make use of the Move Up
 and Move Down
and Move Down buttons to change the order of the report tabs.
buttons to change the order of the report tabs. - Select the No Margin checkbox to remove the margins in the PDF output, which you set at report design time.
- Select TOC to enable the Table of Contents in the PDF output. Using the TOC, you can easily locate the report objects in the PDF; however, to make a report object shown in the TOC, you need to make sure its TOC Anchor property is true.
- If you are exporting a page report that uses query resources, when the report contains grouped banded objects and you have added summaries to the groups, you can select Drilldown to generate the drilldown files for the summary of each group, so that when you view the PDF output, you can drill down on a summary to get the details about the corresponding group the same as you do when previewing the report in Logi Report format. However, you should make sure that you have not hidden or suppressed the summaries; otherwise, you are not able to get the drilldown files.
- Select Accessible PDF if you want to generate an accessible PDF for the report. For more information, see Exporting Reports to Accessible HTML and PDF.
- By default, Designer compresses images in the report by 20% of the original size in the PDF output. You can customize the proportion or clear Compress Image to keep the original size.
- Specify in which way to generate charts, web controls, UDOs, and barcodes in the report.
The recommended way is using images to generate them.
- Generate charts and barcodes using images
Select it if you want Designer to export charts and barcodes as well as web controls and UDOs in the report to common images, which look dimmed and the file size may be relatively large. However, when you select both Compress Image and this option, the transparency property of these objects cannot take effect. - Generate charts and barcodes using vector graphics
Select it if you want Designer to export charts and barcodes as well as web controls and UDOs in the report to vector graphics, which is anamorphic when it is zoomed out or zoomed in.
- Generate charts and barcodes using images
- Select Run Linked Report if you want to generate the reports that you link with the report (not including the detail reports) in the PDF output. If you are only interested in the primary report, leave this option unselected. Generating linked reports at the same time, especially when the linked reports contain a large amount of data, causes performance issue.
- By default, Designer clips the content that is beyond its parent container in the PDF output. If you want to fully display the content, clear Clipping Area.
- In the Zoom combo box, specify the zooming of the report content in the PDF output. You can select an item from the drop-down list or type a percentage in the text box. A valid percentage is greater than 0 and no larger than 6400% (you can type the value with or without the percent symbol). Designer treats any invalid input as Default (no zoom setting).
- If you want to encrypt the PDF to prevent users from opening, printing, and editing it without authorization, select the Encrypt checkbox, then in the Encrypt dialog box:
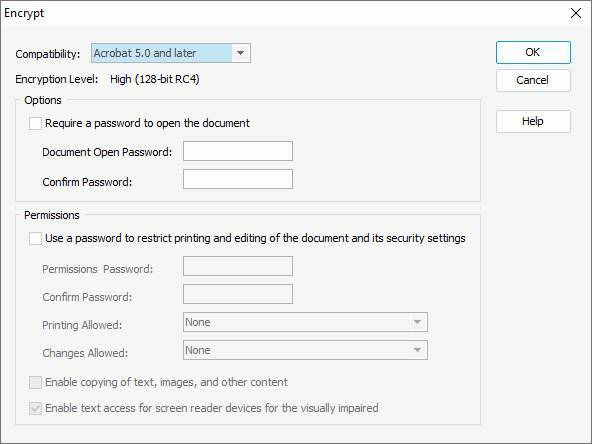
- From the Compatibility drop-down list, select the encryption type. Acrobat 3.0 and Later means using a low encryption level (40-bit RC4), while Acrobat 5.0 and Later uses a high encryption level (128-bit RC4).
- In the Options box, select Require a password to open the document if you want the PDF is password protected, then specify the password in the Document Open Password text box and confirm it in the Confirm Password text box.
- If you want to use a permission password to restrict users from printing and editing the PDF, select Use a password to restrict printing and editing of the document and its security settings, then specify the password and confirm it accordingly. The permission password should be different from the one used for opening the PDF.
- By default, Designer selects None in the Printing Allowed drop-down list, which means the PDF cannot be printed. If you want users to print the file, select the required option from the list.
- Low Resolution
Lets users print the PDF at no higher than 150-dpi resolution. Printing may be slower because each page is printed as a bitmapped image. This option is available only when you select Acrobat 5.0 and Later in the Compatibility drop-down list. - High Resolution
Lets users print at any resolution, directing high-quality vector output to PostScript and other printers that support advanced high-quality printing features.
- Low Resolution
- From the Changes Allowed drop-down list, select what editing actions you want to grant users on the PDF (by default, Designer selects None in the list, which means users cannot make any change to the PDF, including filling in signature and form fields).
- Inserting, deleting, and rotating pages
Lets users insert, delete and, rotate pages, as well as create bookmarks and thumbnail pages. This option is available only when you select Acrobat 5.0 and Later in the Compatibility drop-down list. - Filling in form fields and signing
Lets users fill in forms and add digital signatures. This option doesn't allow users to add comments or create form fields. - Commenting, filling in form fields and signing
Lets users fill in forms and add digital signatures and comments. - Any except extracting pages
Lets users change the PDF using any method listed in the Changes Allowed menu, except removing pages.
- Inserting, deleting, and rotating pages
- Select Enable copying of text, images and other content if you want to allow users to select and copy the contents of the PDF.
- When you select Acrobat 5.0 and Later in the Compatibility drop-down list, the Enable text access for screen reader devices for the visually impaired checkbox is available and selected by default. If you do not want to enable the use of screen readers for visually impaired users on the PDF, you can clear the option.
- Select OK to finish configuring the encryption settings for the PDF.
- To configure the signature for the PDF, select the Sign checkbox, then in the Sign dialog box:
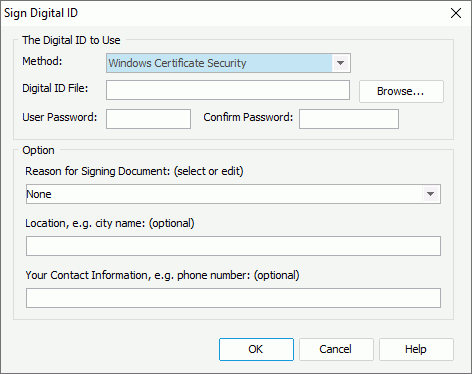
- From the Method drop-down list, select the signing digital signature method: Windows Certificate Security, Default Certificate Security, or VeriSign Digital Signatures. The methods are provided by the Adobe Acrobat software.
- Select the Browse button to select the digital ID file. You can also type the file path in the Digital ID File text box manually.
- Specify the password for the digital ID file and confirm the password respectively.
- From the Reason for Signing Document drop-down list, select the reason for signing the file. You can also specify the reason by yourself.
- Specify the location and your contact information.
- Select OK to accept the changes.
- Select OK to start exporting.
![]()
- Before exporting a page report tab or a web report that uses True Type Fonts, you should select the report tab name or the web report in the Report Inspector, and then set Embedded Fonts equal to all true type fonts that you have used in the report tab or web report. Otherwise, the PDF output may not display correctly.
- When you export a report to PDF, in which there is an object beyond its container, Designer ignores the overstepped part in the PDF output, but Designer can still export the overstepped part of objects in a paragraph to PDF.
- If you find that the page size of the PDF output in Adobe Acrobat is different from that printed under the same zooming, you can check the Resolution setting in Adobe, because different resolutions result in different page size on the screen.
 Previous Topic
Previous Topic