Edit Summary Dialog
The Edit Summary dialog helps you to edit a summary. It appears when you right-click a summary and select Edit Summary from the shortcut menu in the Catalog Manager or the Data panel.
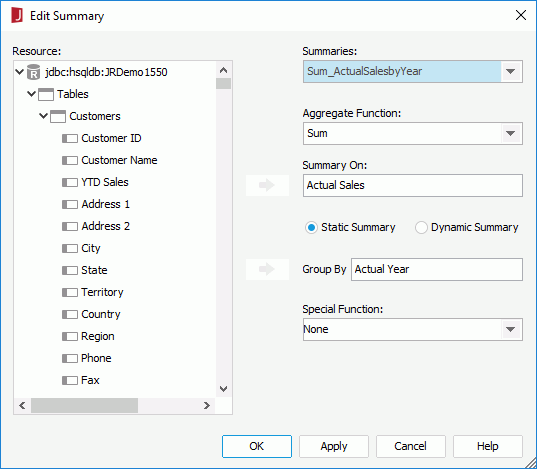
The following are details about options in the dialog:
Resource
Lists the resources that can be used to make a summary.
Summaries
Displays the name of the summary that is to be edited. You can also choose to create a new summary or edit another one by selecting <Create...> or the name of the summary from the drop-down list.
Aggregate Function
Lists the functions which are available to the selected field. When DistinctSum is selected, the following option is available and should be set:
- Distinct On
Specifies the fields according to whose unique values to calculate DistinctSum. Select to select the required fields in the Select Fields dialog.
to select the required fields in the Select Fields dialog.
Summary On
Specifies the field on which the summary is to compute.
To specify the sum on field, highlight it in the Resource box and then select  next to Summary On to add it to the field box.
next to Summary On to add it to the field box.
Static Summary
If selected, the summary will take effect on a specific group that you define in the Group By field and it can only be inserted into the group.
- Group By
Specifies the field used to group the data.To specify the group-by field, highlight it in the Resource box and then select
 next to Group By to add it to the field box.
next to Group By to add it to the field box.
Dynamic Summary
If selected, the summary will take effect on the group according to the number, which is specified in the Group By field and it can be inserted into any banded panels of a component.
- Group By
Specifies on which group the summary will take effect.To specify the group level, first select Up or Down from the drop-down list, then in the combo box, select a value or input an integer, which should be between 0 to 127, to specify the group on which the summary will take effect. For example, if you select Up or Down and input 0 in the combo box and insert this summary into any group, the summary will take effect on this group; if you select Up and input 1 and insert this summary to a group, the summary will take effect on the group higher than the group where the summary is inserted, and if you specify Down and 1, it will take effect on the lower group; and the rest may be deduced by analogy.
Notes:
- If the dynamic summary is to be used in a chart, when defining the summary, you must choose Down from the Group By drop-down list; if it is to be inserted to other data components, the summary must be defined on Up level.
- When you insert a dynamic summary into a report and there is no corresponding group level to match settings of the dynamic summary, an error message will be generated.
- If you want to insert a summary with a special function into a table or banded object, there must be a group with the same special function in the table or banded object.
Special Function
If the group-by field is of Numeric/String/Date/Time type, you can select a special function for the field in the Special Function drop-down list to further specify to which level the data will be grouped by. If Customize is selected, the Customized Function dialog will be displayed, in which you can set the function.
OK
Accepts all changes and closes the dialog.
Apply
Applies all changes to the existing summary or adds the new summary to the catalog.
Cancel
Does not retain any changes and closes this dialog.
Help
Displays the help document about this feature.
 Previous Topic
Previous Topic