Creating Web Reports Using the Wizard
When you use the Web Report Studio in the traditional way, you can create web reports using the wizard. This topic describes how you can create web reports using Web Report Wizard and customize web report page templates.
- Choose an entry to open the Web Report Wizard:
- In the Start Page of the Server Console, select Web Report in the Create category. Server displays a page. Select the folder in which to create the report, then the catalog that contains the required business view. Select OK.
- In the Server Console, go to the Resources page, then:
- Select New > Web Report on the task bar. Server displays a page. Select the folder in which to create the report, then the catalog that contains the required business view. Select OK.
- Open a folder that contains catalogs, select the catalog for the new report from the Catalog drop-down list, and then select New > Web Report on the task bar.
- In Web Report Studio, select File > New Report or the New Report button
 on the toolbar.
on the toolbar.
Server displays the Web Report Wizard.
- In the Page screen, choose a page template for the report. The built-in templates contain information about Logi. You can customize them to meet your own requirement.
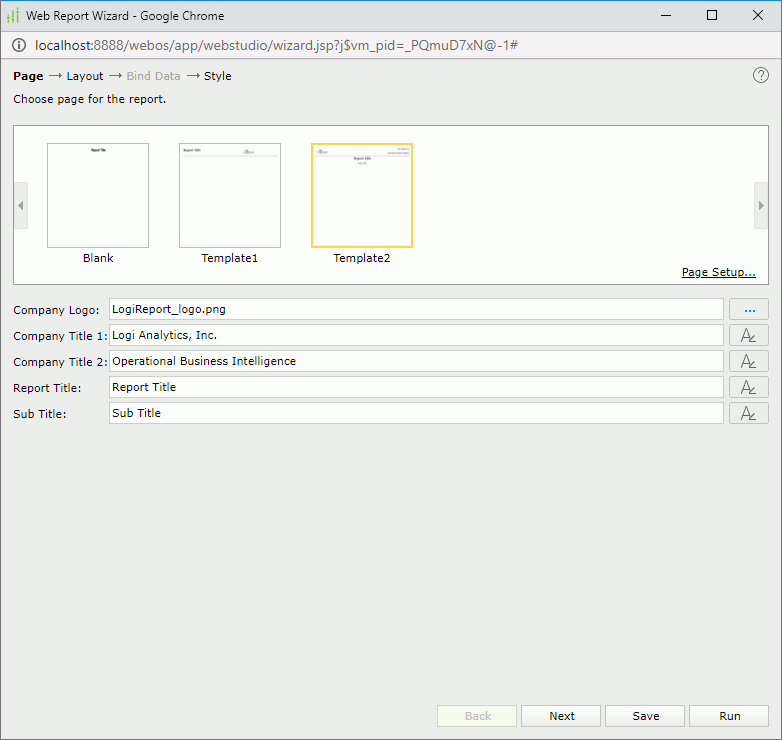
- Use
 to load your company logo.
to load your company logo. - Edit the text and set the font properties for company titles and report titles using
 .
. - Select Page Setup to set the page properties. If you are an administrator with the privilege of publishing resources, you can also create a new page template to save your customization.
- In the Layout screen, select the layout with which you want to arrange the components in the report,
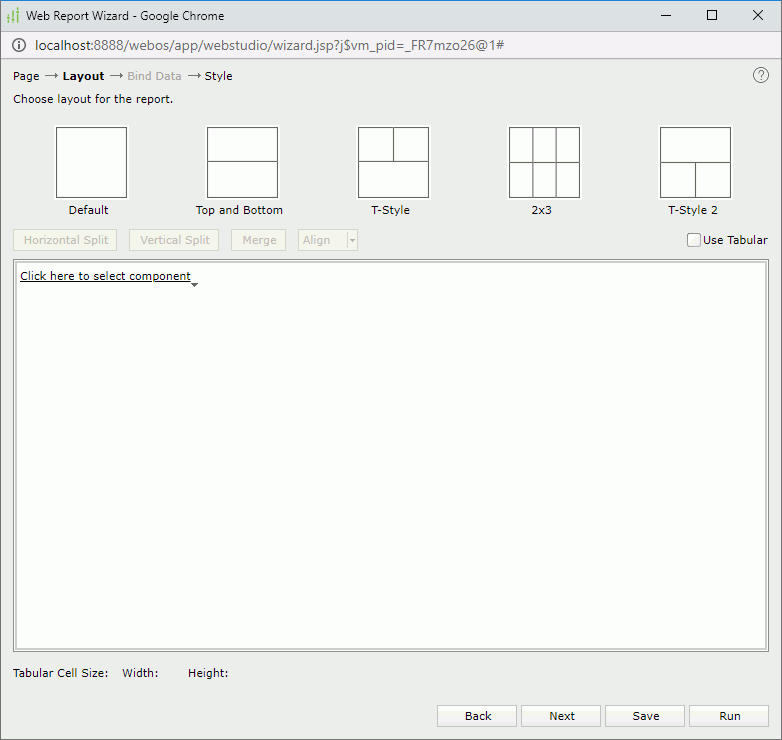
- In the editing layout box, select Click here to select component and select a component type in each cell.
- You can split a selected cell horizontally or vertically using the Horizontal Split or Vertical Split button, and merge adjacent cells by selecting them and using the Merge button.
- You can also resize the cells by dragging the cell border.
- By default, the built-in layouts are only used to determine the absolute positions of the components in the report. If you want to use a tabular to arrange the components in the report which can provide more precise layout functionality, select the Use Tabular check box. When a layout applies a tabular, you can select a cell and use the Align drop-down list to adjust the position of the component in the cell: Left, Center, or Right.
- In the Bind Data screen, define the specified components. For more information, see Inserting Components in Web Report. You can create and use dynamic resources in the component. To switch between the components, make use of the Back and Next buttons.
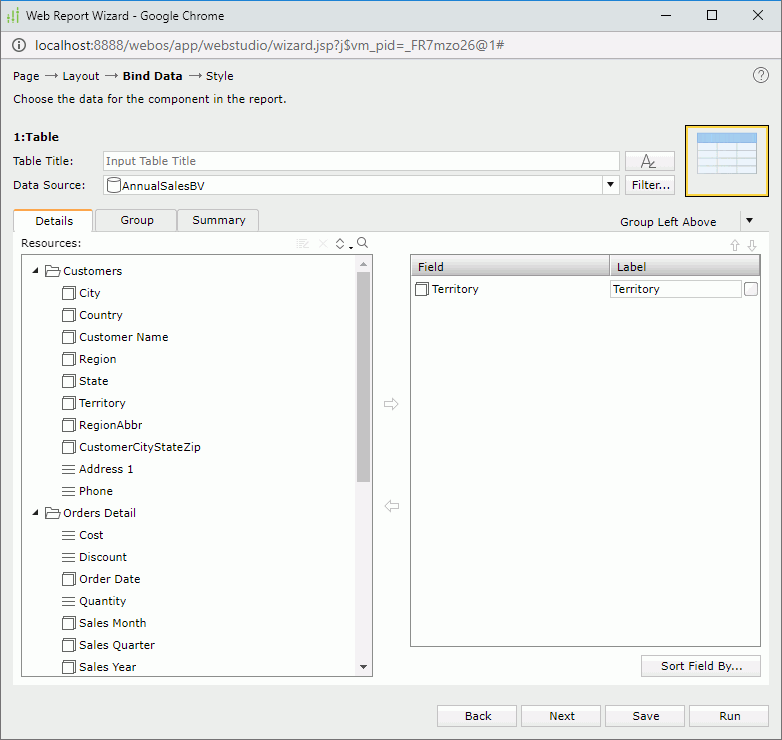
- In the Style screen, apply a style to the report.
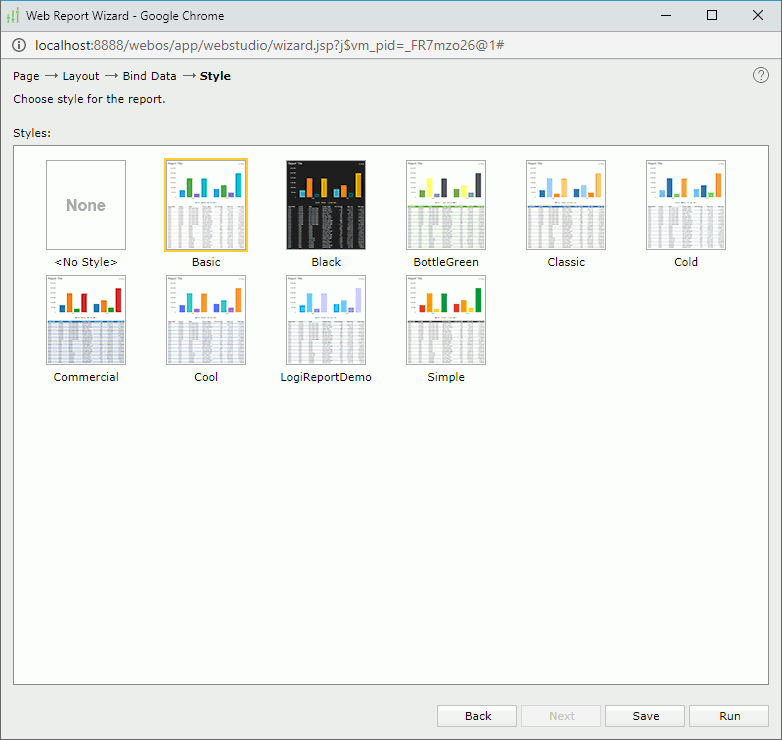
- Select Save to save the report to the server resource tree. For more information, see Saving a Web Report.
- Select Run. If the report uses any parameter, Server displays the Enter Parameter Values dialog box for you to specify the parameter value and then opens the report in Web Report Studio.
You can also use URL command to directly open the Web Report Wizard to create a web report in the traditional wizard way.
Web Report Page Templates
When creating web reports using the Web Report Wizard, you need to choose a starting page template. A web report page template stores information on the header and footer as a starting point for a web report. If you are an administrator with the privilege of publishing resources, you can save page templates to include standard features such as a company logo, company name, privacy notices, or any standard items and styles you want your people to start with.
Logi Report Server adds the page templates that you saved into <install_root>\templates, and automatically loads them onto the Page screen of the Web Report Wizard for use.
Creating Web Report Page Templates
To create a page template by customizing the built-in templates in the Web Report Wizard:
The Web Report Wizard provides sample page templates for you to define your own templates based on.
- In the Page screen of the Web Report Wizard, make use of Template1 or Template2 to customize your own report templates. With Template1, you can add your company logo and report title. With Template2, you can add more items such as company name, title, and report subtitle. Use
 to load your company logo. You can set the font properties for company titles and report titles using
to load your company logo. You can set the font properties for company titles and report titles using  .
. - Select the Save button. Server displays the Save As dialog box.
- Choose the file type of Web Report Template (*.wsld).
- Type a name for the template in the File Name text box.
- Select Save to save the template.
To create a page template by editing a report in Web Report Studio:
- Open a report in Web Report Studio.
- Edit the header and footer of the report.
The report header and footer are composed by two tabulars. You can split or merge the tabular cells by selecting the button
 or
or  on the toolbar, then add objects from the Components panel into the tabular cells and format them to customize the header and footer.
on the toolbar, then add objects from the Components panel into the tabular cells and format them to customize the header and footer. - Select Menu > File > Save As or the Save As button
 on the toolbar. Server displays the Save As dialog box.
on the toolbar. Server displays the Save As dialog box. - Choose the file type Web Report Template (*.wsld).
- Type a name for the template in the File Name text box.
- Select Save to save the template.
Dynamically Displaying the Company Logo
If the web report page template used for creating a report contains a company logo, you can make the logo display dynamically.
- Select the company logo image in the report and then do either of the following:
- Right-click the image and select Properties from the shortcut menu. Server displays the Image Properties dialog box. Select
 next to the Image Name option.
next to the Image Name option. - Select Menu > View > Inspector. Server displays the Inspector panel. In the Properties sheet select
 in the value cell of the Image Name property.
in the value cell of the Image Name property.
- Right-click the image and select Properties from the shortcut menu. Server displays the Image Properties dialog box. Select
- Do either of the following to change the image name.
- Select a formula that returns an image source from the drop-down list. By default, there is no formula available in the list. If you want to use a formula to control the image source, you need to first bind a data source to the web report, then create a formula in the Resources panel to return an image source. For more information, see Using formulas to control showing or hiding components.
- Select <Edit Expression> from the drop-down list to open the Formula Editor and edit an expression to control the image source.
Web Report Studio provides a built-in parameter named JRS_P_LOGOURL, which enables you to specify the image path easily. You can type return @JRS_P_LOGOURL; directly in the editing box of the Formula Editor to create the expression.
- If you are in the Image Properties dialog box, select OK to accept the change.
If the specified formula or expression uses parameters, Server adds the parameters to the Parameters panel. You can specify the parameter values in the panel to dynamically change the image.
If you are an administrator with the privilege of publishing resources, you can then select Menu > File > Save As or the Save As button  on the toolbar to save the page template as a new one for future use. However, if you control the company logo of a page template by a formula, later when you use this template to create web reports, the web reports might not be created successfully, so Logi Report provides an option When web report template cannot work properly Logi Report should in the Web Report Studio profile for you to determine what you want Logi Report to do in this case.
on the toolbar to save the page template as a new one for future use. However, if you control the company logo of a page template by a formula, later when you use this template to create web reports, the web reports might not be created successfully, so Logi Report provides an option When web report template cannot work properly Logi Report should in the Web Report Studio profile for you to determine what you want Logi Report to do in this case.
Renaming/Removing a Web Report Page Template
To rename or remove a web report page template, go to <install_root>\templates on your server, then rename or delete the template file (.wsld). For each template file, there is an image file (.wsld.png) which is used to display in the templates box of the Page screen of the Web Report Wizard, as a representative of the template. You need to rename or delete the image file at the same time when you rename or delete the template file.
 Previous Topic
Previous Topic