Save As Dialog Box Properties
Use the Save As dialog box to save different resources when you access it from different places. This topic describes how to save a new dashboard or layout or save a copy of it.
When you access the Save As dialog box via the Save or Save As option on the JDashboard toolbar, you can use it to save the current dashboard.
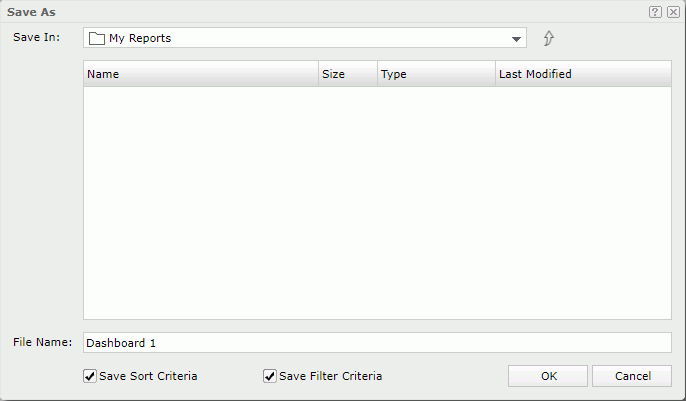
Save In
Select the directory in the server resource tree where you want to save the dashboard. Use the button  to go to the parent folder. The root folder cannot store resources.
to go to the parent folder. The root folder cannot store resources.
The resource table shows the resources in the current directory. You can select the column names to change the order of the resources in the table list.
- Name
File name. - Size
File size. - Type
File type. - Last Modified
Last modified time of the file.
File Name
Type the file name of the dashboard you are going to save, without suffix.
Save Sort Criteria
Clear Save Sort Criteria if you do not want to save the changes made by sorting.
Save Filter Criteria
Clear Save Filter Criteria if you do not want to save the changes made by filtering.
OK
Select OK to save the dashboard.
Cancel
Select Cancel to close the dialog box without saving the dashboard.

Select to view information about the Save As dialog box.

Select to close the dialog box without saving the dashboard.
When you access the Save As dialog box by selecting the Save  or Save As button
or Save As button  in the Export dialog box or Print dialog box, you can save a newly created export or print layout or an existing layout with a different name.
in the Export dialog box or Print dialog box, you can save a newly created export or print layout or an existing layout with a different name.
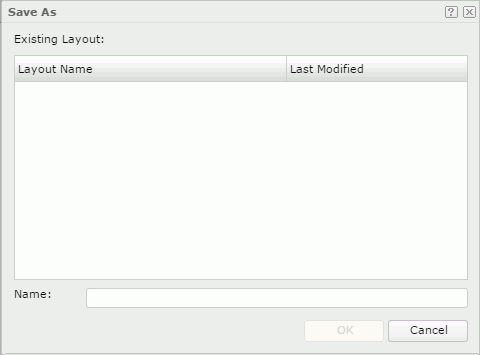
Existing Layout
JDashboard lists the names of the already saved layouts and the time when they were last modified.
Name
Type the name of the layout you are going to save. You can use the characters for file names and do not need to add the file suffix.
OK
Select OK to save the current layout.
Cancel
Select Cancel to close the dialog box without saving the layout.

Select to view information about the Save As dialog box.

Select to close the dialog box without saving the layout.
 Previous Topic
Previous Topic