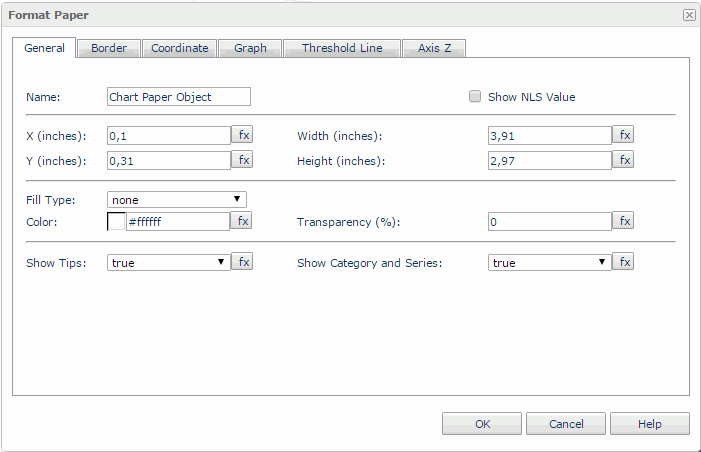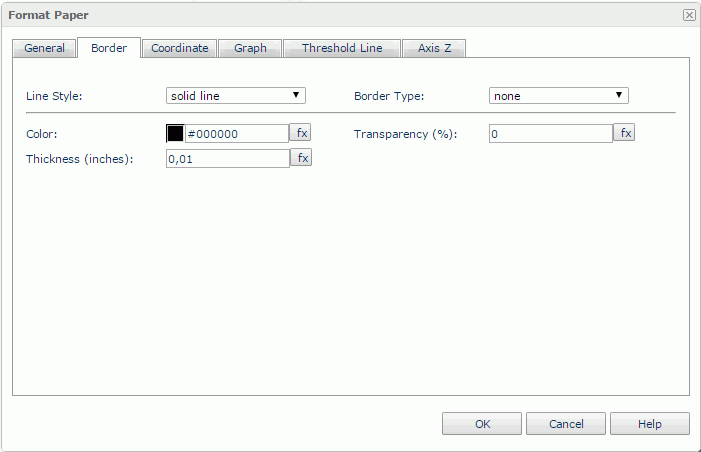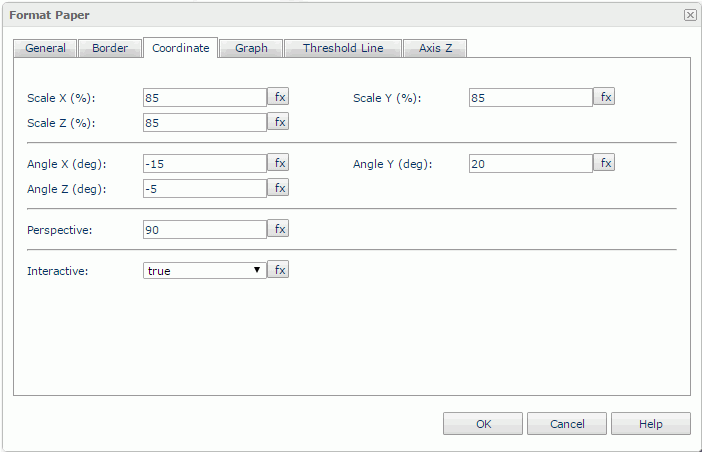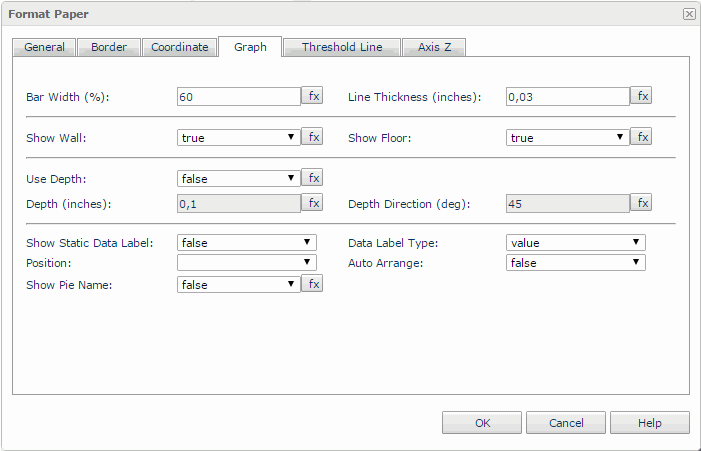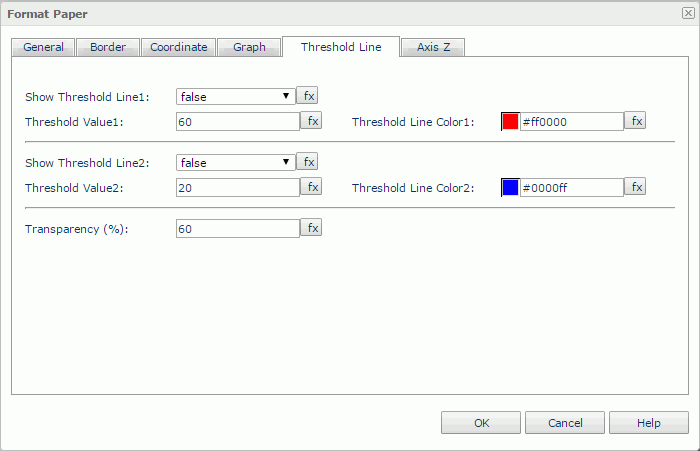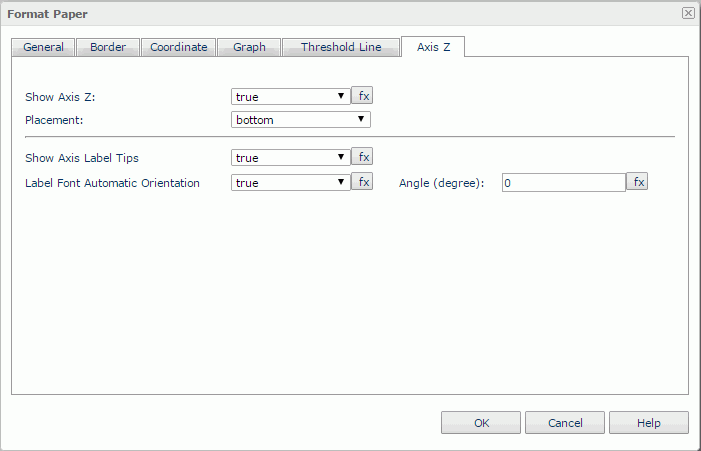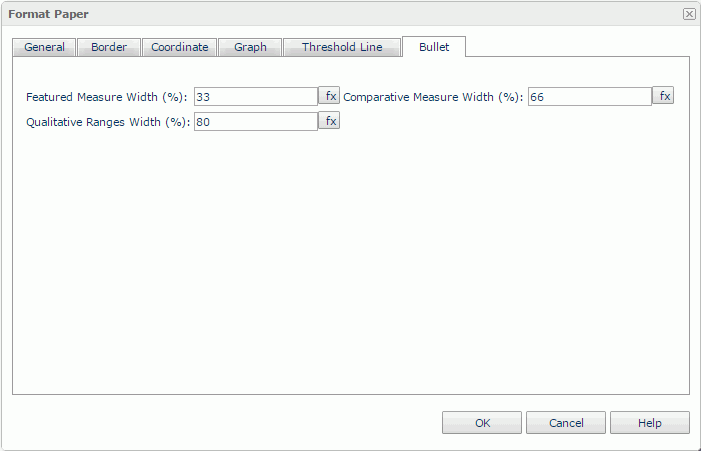Format Paper
The Format Paper dialog helps you to format the paper of a chart. It contains the following tabs (some tabs may be not applicable for certain chart types):
OK
Applies the settings and closes this dialog.
Cancel
Cancels the settings and closes this dialog.
Help
Displays the help document about this feature.
General
This tab shows some general information of the chart paper. See the tab.
Name
Specifies the display name of the chart paper, which will be shown on the shortcut menu of the paper.
Show NLS Value
Specifies to show the translated name of the display name of the chart paper in the Name text box if you have enabled the NLS feature and translated it.
If checked, this option takes effect only when the display name of the chart paper is not modified.
X
Specifies the X coordinate of the chart paper.
Y
Specifies the Y coordinate of the chart paper.
Width
Specifies the width of the chart paper.
Height
Specifies the height of the chart paper.
Fill Type
Specifies the type for filling the chart paper.
Color
Indicates the background color of the chart paper.
To change the color, select the color indicator to access the Select Color dialog, then specify a new color, or input a color string in the format #RRGGBB. If you want to make the background transparent, input Transparent in the text box.
Transparency
Specifies the transparency of the chart paper background.
Show Tips
Specifies whether to show the corresponding data information when the mouse pointer points at a target in the chart paper.
Show Category and Series
Specifies whether to show data of the category and value axes when the mouse pointer points at a target in the chart paper. It takes effect only when the option Show Tips is checked.
Border
This tab shows information about borders of the chart paper. See the tab.
Line Style
Specifies the line style of the chart paper borders.
Border Type
Specifies the type of the chart paper borders.
Color
Specifies the color of the chart paper borders.
Transparency
Specifies the transparency of the chart paper borders.
Thickness
Specifies the thickness of the chart paper borders.
Coordinate
You can use this tab to view and configure properties of the coordinates. See the tab.
Scale X
Specifies the scaling ratio for the X axis.
Scale Y
Specifies the scaling ratio for the Y axis.
Scale Z
Specifies the scaling ratio for the Z axis.
Angle X
Specifies the rotation angle around the X axis. Applies to 3-D charts and pie charts.
Angle Y
Specifies the rotation angle around the Y axis. Applies to 3-D charts and pie charts.
Angle Z
Specifies the rotation angle around the Z axis. Applies to 3-D charts and pie charts.
Perspective
Specifies the perspective effect of the chart. Input an integer to set the effect.
Interactive
Specifies whether the chart can be interactive or not.
Graph
You can use this tab to view and configure properties of the graphic object. See the tab.
Bar Width
Specifies the width of the bars. Applies to bar charts only.
Line Thickness
Specifies thickness of the lines. Applies to line charts only.
Show Wall
Specifies whether or not to show the chart wall.
Show Floor
Specifies whether or not to show the chart floor.
Specifies whether to make the chart visually three-dimensional. Applies to 2-D bar, bench, line and area charts only.
- Depth
Specifies the depth of the bars/benches/lines/areas. - Depth Direction
Specifies the angle of the axis along the depth of the bars/benches/lines/areas.
Show Static Data Label
Specifies whether or not to show the static data labels on the data markers. Applies to 2-D bar, bench, line, area, pie and radar charts only, and wnly when it is set to true can the following static data label related properties take effect.
Data Label Type
Specifies in which way the static data labels will be displayed.
- value - Shows the value for each data marker.
- category name - Shows the category name for each pie section. Only applies to pie chart.
- percent - Shows the percentage of each data marker to the total.
- value and percent - Shows the value and the percentage for each data marker.
- category name, value - Shows the category name and value for each pie section. Only applies to pie chart.
- category Name, percent - Shows the category name and percentage for each pie section. Only applies to pie chart.
- category name, value, percent - Shows the category name, value and percentage for each pie section. Only applies to pie chart.
Position
Specifies the position of the static data labels around the data markers.
- Autofit
If selected, the static data labels will be displayed automatically. - Outside Top
If selected, the static data labels will be displayed on the outside top of the bars. Available to bar and bench charts only. - Inside Top
If selected, the static data labels will be displayed on the inside top of the bars. Available to bar and bench charts only. - Inside Center
If selected, the static data labels will be displayed at the inside center of the bars. Available to bar and bench charts only. - Inside Bottom
If selected, the static data labels will be displayed at the inside bottom of the bars. Available to bar and bench charts only. - Top Center
If selected, the static data labels will be displayed on the top center of the line/area nodes. Available to line and area charts only. - Top Left
If selected, the static data labels will be displayed on the top left of the line/area nodes. Available to line and area charts only. - Top Right
If selected, the static data labels will be displayed on the top right of the line/area nodes. Available to line and area charts only. - Bottom Left
If selected, the static data labels will be displayed at the bottom left of the line/area nodes. Available to line and area charts only. - Bottom Center
If selected, the static data labels will be displayed at the bottom center of the line/area nodes. Available to line and area charts only. - Bottom Right
If selected, the static data labels will be displayed at the bottom right of the line/area nodes. Available to line and area charts only. - Sticker
If selected, the static data labels will be displayed beside each section of the pies. Available to pie charts only. - Slim Leg
If selected, the static data labels will be displayed beside each section and pointed by thin lines. Available to pie charts only. - Best Fit
If selected, the static data labels will be displayed at the best fit position automatically. Available to pie charts only. - On Slices
If selected, the static data labels will be displayed on each section (slice) of the pies. Available to pie charts only.
Auto Arrange
Specifies whether to display the static data labels inside the bars at the best position. Available only to bar and bench charts and when the static data label's position is set to one of the following: Inside Center, Inside Top or Inside Bottom.
- true
The static data label will be displayed horizontally at the specified position if the bar has enough room horizontally, otherwise, it will be displayed vertically. If a bar does not have enough room both vertically and horizontally, its static data label will not be displayed. - false
The static data labels will be displayed at the specified position, and if the labels get overlapping, some of them will not be displayed.
Show Pie Name
Specifies whether or not to show the pie name. Applies to pie charts only.
Threshold Line
You can use this tab to view and configure properties of the threshold lines. See the tab.
Show Threshold Line1
Specifies whether or not to show the first threshold line.
Threshold Value1
Specifies the value of the first threshold line.
Threshold Line Color1
Specifies the color of the first threshold line.
Show Threshold Line2
Specifies whether or not to show the second threshold line.
Threshold Value2
Specifies the value of the second threshold line.
Threshold Line Color2
Specifies the color of the second threshold line.
Transparency
Specifies the transparency of the threshold lines.
Axis Z
You can use this tab to view and configure properties of the Z axis. See the tab.
Show Axis Z
Specifies whether or not to show the Z axis.
Placement
Specifies the position of the axis.
Show Axis Label Tips
Specifies whether to display the complete label text when the mouser pointer points at a label on the axis.
Label Font Automatic Orientation
Specifies to adjust the rotation angle of the label text on the axis automatically according to the length of the label text, in degrees.
When this option is true by default:
- If the text can be completely displayed horizontally, the default rotation angle will be 0.
- If the text cannot be completely displayed horizontally, the default rotation angle will be 30 anticlockwise, and the cut off part will be shown as suspension points.
Angle
Specifies to customize the rotation angle of the label text on the axis. Activated when Label Font Automatic Orientation is set to false (unchecked). You can input the angle in the text box directly.
Bullet
You can use this tab to view and configure properties of the bullets in a chart. See the tab.
Featured Measure Width
Specifies the width of the featured measures, measured in a percentage of the unit width. Enter a numeric value to change the width.
Comparative Measure Width
Specifies the width of the comparative measures, measured in a percentage of the unit width. Enter a numeric value to change the width.
Qualitative Ranges Width
Specifies the width of the qualitative ranges, measured in a percentage of the unit width. Enter a numeric value to change the width.
 Previous Topic
Previous Topic
 Back to top
Back to top