DBFields
In a query based report, the DBFields or database fields refer to fields directly from databases, user data sources, hierarchical data sources, or other data sources; in a business view based report, they are the group and details objects in the business view.
DBFields in a report can be used as the trigger object of links, and you can change their display types if you want.
This topic includes the following sections:
- Inserting DBFields in a Report
- Adding Summaries for DBFields
- Adding Conditional Formats to DBFields
- Searching for DBFields in a Report
See an example: The SampleComponents catalog, included with Logi Report Designer, contains reports that have examples of how each component type could be used in a report. For the DBField component example, open <install_root>\Demo\Reports\SampleComponents\ForDBField.cls.
Inserting DBFields in a Report
DBFields can be inserted in the report areas listed in Component Placement.
- For a business view based report
Select the group or detail object in the Data panel and drag it to the destination. - For a query based report
You have two ways to insert a DBField into a query based report.- By dragging and dropping
Select a dataset from the dataset drop-down list in the Data panel, then select the required DBField and drag it to the destination. - Using dialog
- Position the mouse pointer at the destination where you want to insert the DBField and select Insert > DBField or Home > Insert > DBField.
The Insert Fields dialog appears.
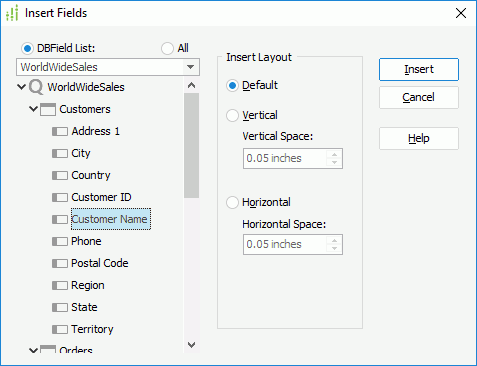
- Select a dataset from the dataset drop-down list, and all resources in the selected dataset will then be listed in the DBField List box.
- Select the required DBField and specify its layout in the Insert Layout box. You can select them one by one with the Ctrl key, or you can make a continuous selection with the Shift key.
- Select the Insert button to insert the DBField into the destination.
- Position the mouse pointer at the destination where you want to insert the DBField and select Insert > DBField or Home > Insert > DBField.
- By dragging and dropping
Notes:
- You cannot use the Insert Fields dialog to insert a DBField into a crosstab.
- If you insert a DBField into the detail panel of a banded object or table, the name of the DBField will automatically be inserted as a label into the corresponding header panel. Otherwise the field and its name label will be placed in the same panel. If you do not want to insert the field name automatically, you can clear Insert field name label with field in the Options dialog (File > Options > Component > Insert field name label with field).
Adding Summaries for DBFields
In a query based page report, you can add summaries for DBFields as follows:
- Select a DBField, then do one of the following:
- Select Insert > Summary.
- Right-click the DBField and select Summary Function from the shortcut menu.
The Insert Summary dialog appears.
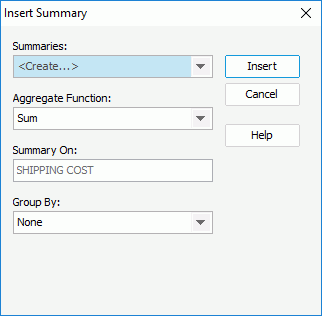
- From the Aggregate Function drop-down list, specify the function of the summary. When DistinctSum is selected, you should select
 next to the Distinct On text box to specify one or more fields according to whose unique values to calculate DistinctSum using the Select Fields dialog.
next to the Distinct On text box to specify one or more fields according to whose unique values to calculate DistinctSum using the Select Fields dialog. - If the report is grouped, select to which group level the summary will be applied from the Group By drop-down list. If None is select, the summary will be added based on the whole report.
- Select the Insert button.
A summary with the default name Function_DBFieldName is then created in the current catalog and is available under the Summaries node in the Data panel. You can drag it to use in the report.
Adding Conditional Formats to DBFields
You can add conditional formats to DBFields in a report, then when a specified condition is fulfilled, the format defined on the condition will be applied to the field values automatically. This is very useful to highlight values that might need to be acted on by end users.
To add conditional formats to a DBField:
- Select the DBField and then do one of the following:
- Select the Conditional Formatting button
 on the Format tab.
on the Format tab. - Right-click the DBField and select Conditional Formatting from the shortcut menu.
The Conditional Formatting dialog appears.
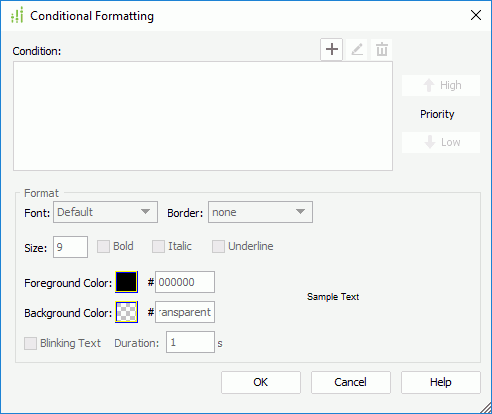
- Select the Conditional Formatting button
- Select
 above the Condition box. The Edit Conditions dialog appears.
above the Condition box. The Edit Conditions dialog appears.
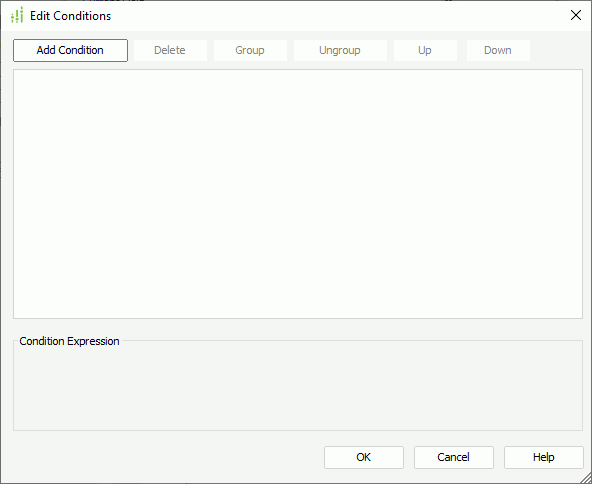
- Select the Add Condition button to add a condition line.
- From the field drop-down list, select the field on which the condition will be based. You can also select the special field User Name or Page Number to compose the condition. If Page Number is selected, the format will be applied to the field values on the pages meet the condition at runtime.
- Choose the operator with which to compose the condition expression from the operator drop-down list.
- From the value drop-down list, specify the value of how to build the condition. You can also type in the value manually.
When you are adding conditional format to a DBField in a crosstab, you can also select the button
 and then select an object from the drop-down list to use its value in the condition. The following objects that are of the same data type as the field on which the condition is based are provided in the drop-down list:
and then select an object from the drop-down list to use its value in the condition. The following objects that are of the same data type as the field on which the condition is based are provided in the drop-down list: - Crosstab formulas if the crosstab is created on a query resource
- Dynamic resources and aggregation objects if the crosstab is created on a business view
 You can specify an empty string as the value for a field of String type, by simply leaving the text box blank (value length=0). If you would like to filter space string (one or more spaces) as well as empty string, create a formula with the statement
You can specify an empty string as the value for a field of String type, by simply leaving the text box blank (value length=0). If you would like to filter space string (one or more spaces) as well as empty string, create a formula with the statement Trim(@Field)which transforms the spaces into empty string, then use the formula to replace the field itself on which the condition is based. - Select Add Condition to add more condition lines and define the logic between the condition lines.
To make some condition lines grouped, select them and select the Group button, then the selected condition lines will be added in one group and work as one line of filter expression. Conditions and groups together can be further grouped. To take any condition or group in a group out, select it and select Ungroup.
To adjust the priority of the condition lines, select it and select the Up or Down button.
To delete a condition line, select it and select the Delete button.
- Select OK to save the condition.
The newly added condition is then displayed and highlighted in the Condition box in the Conditional Formatting dialog.
- In the Format box, set the format which will be applied to values of the DBField when the specified condition is fulfilled, such as the font face, font size, font color, and so on. Select Blinking Text if you want to make the values blink, then in the Duration text box, set how long it takes the values to complete the transition from the foreground color to the transparent color, in seconds. The blink settings can work in Designer view mode, in the HTML result of the report and at server runtime.
- Repeat the above steps to add more conditions and define the format for each condition.
To edit a condition, select the condition from the Condition box, select
 , then edit the condition in the Edit Conditions dialog.
, then edit the condition in the Edit Conditions dialog.To adjust the priority of the conditions, select a condition and select the High or Low button.
To remove a condition and the corresponding format, select the condition from the Condition box and then select
 .
. - Select OK to save the settings.
Note: To make the blink settings of a conditional format take effect in HTML report result or at server runtime, you need to make sure the web browser you use supports CSS3 animation, such as Firefox, Safari, Chrome and Internet Explorer 10 or above.
Searching for DBFields in a Report
When a report has many DBFields, you may find it difficult to locate where a certain field is. To easily find out the field you have lost track of in your report, you can make use of the Find DBField feature.
To find a DBField in a report:
- Select Home> Find. The Find dialog appears.
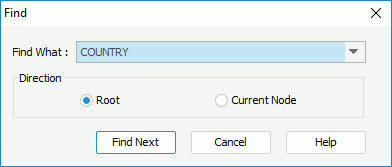
- Select the field you want to locate from the Find What drop-down list.
Tip: Besides DBFields, formula fields used in the report will also be listed in the Find What drop-down list, so you can also use this dialog to locate a formula in a report.
- Specifies the criteria with which to find the field.
- Root
Searches for the field from the top node. - Current Node
Searches for the field from the current node.
- Root
- Select the Find Next button and the specified field will be selected in the report.
 Previous Topic
Previous Topic