Create Crosstab Dialog
The Create Crosstab wizard helps you to create a crosstab in a report. It appears when you select Insert > Crosstab, or drag the Crosstab button from the Components panel into a report.
The wizard varies with the data resource type used to create the crosstab: business view or query resource.
Back
Goes back to the previous screen.
Next
Goes to the next screen.
Finish
Finishes creating the crosstab and closes this dialog.
Cancel
Does not retain changes and closes this dialog.
Help
Displays the help document about this feature.
Create Crosstab - Business View Based
When the wizard is used for creating a crosstab using a business view, it consists of the following screens: Data, Display, Filter, Layout and Style.
Data
The screen lists all the predefined business views in the current catalog. Select the one using which to create the crosstab.
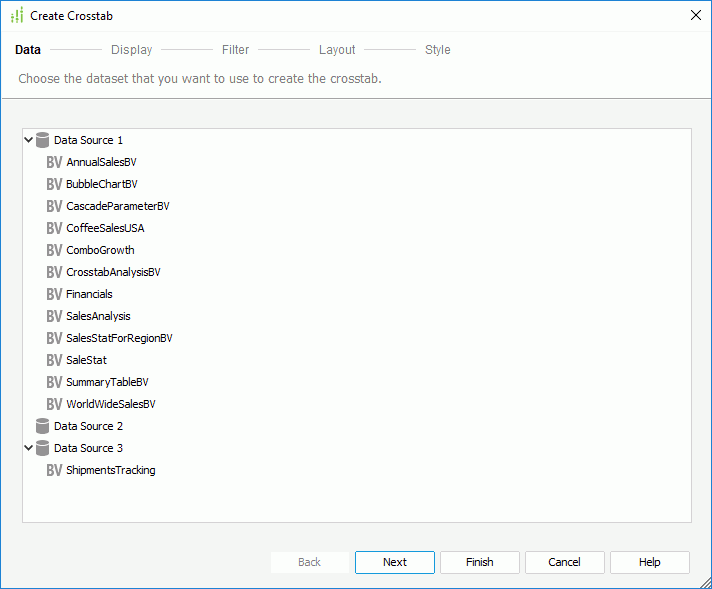
Inherit from the Parent
Specifies to inherit data from the business view used by the parent object. Available only when the crosstab is to be inserted into any of the following panels in a banded object in a web report: banded header panel, banded footer panel, group header panel and group footer panel.
Display
Specifies the column, row and aggregate fields to display in the crosstab.
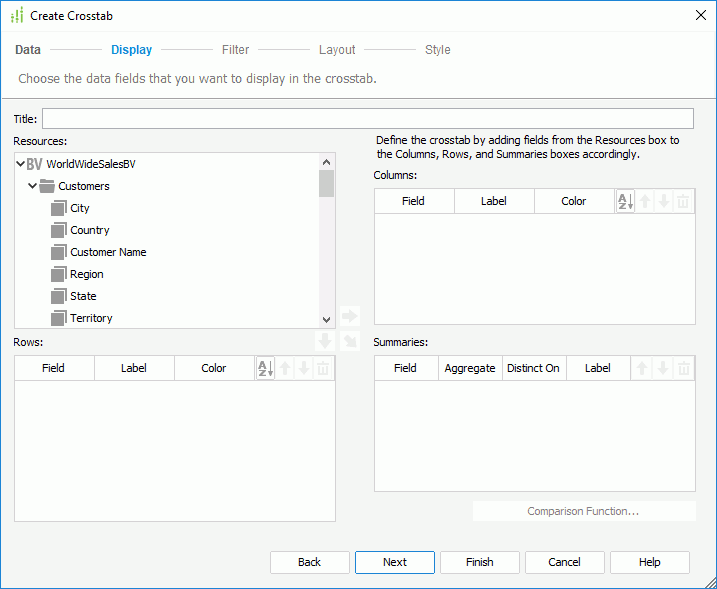
Title
Specifies the title of the crosstab.
Resources
Lists the resources in and related to the specified business view, which can be used to create the crosstab.

Adds the selected field in the Resources box to display on the column header of the crosstab.

Adds the selected field in the Resources box to display on the row header of the crosstab.

Adds the selected field in the Resources box to create aggregations in the crosstab.
Columns/Rows
- Field
Lists the fields that will be displayed on the column/row headers of the crosstab. - Label
Specifies the text of the labels for the column/row headers. By default no labels will be created for the column/row headers. double-click the text boxes to edit the label text, or select the Auto Map Field Name checkboxes in the text boxes to automatically map the label text to the dynamic display names of the fields at runtime. - Color
Specifies the background color of the fields.
Summaries
- Field
Lists the fields added as aggregate fields to create aggregations in the crosstab. - Aggregate
Specifies the functions used to calculate data of the fields. - Distinct On
Available and should be set when DistinctSum is selected as the aggregate function. It specifies the fields according to whose unique values to calculate DistinctSum. Select in the text box to select the required fields in the Select Fields dialog.
in the text box to select the required fields in the Select Fields dialog. - Label
Specifies the text of the labels for the aggregations. By default no labels will be created for the aggregations. double-click the text boxes to edit the label text, or select the Auto Map Field Name checkboxes in the text boxes to automatically map the label text to the dynamic display names of the fields at runtime. - Comparison Function
Opens the Comparison Function dialog to add a comparison function for the selected aggregate field.

Specifies in which manner to sort the field values.

Moves the specified field one step up.

Moves the specified field one step down.

Removes the specified field from the crosstab.
Filter
Specifies to filter data displayed in the crosstab. The options in the screen are the same as those in the Edit Filter dialog.
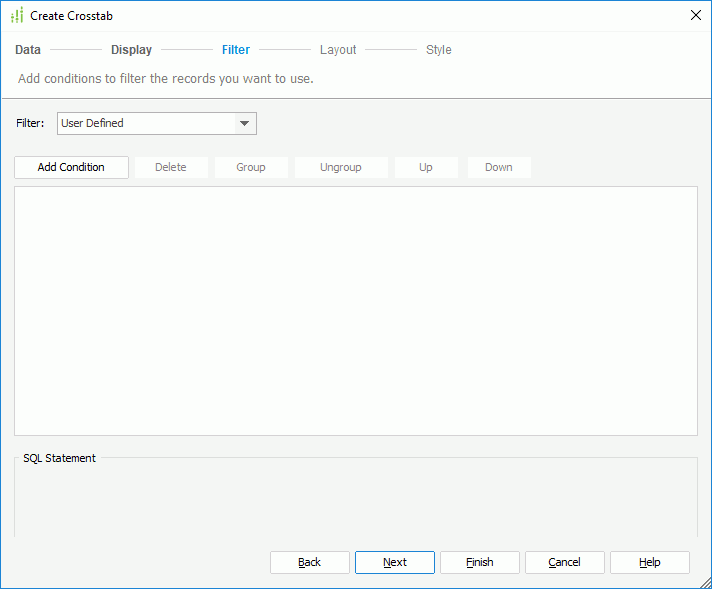
Layout
Specifies the layout of the crosstab. For details about the layout settings, refer to Customizing the layout of a crosstab.
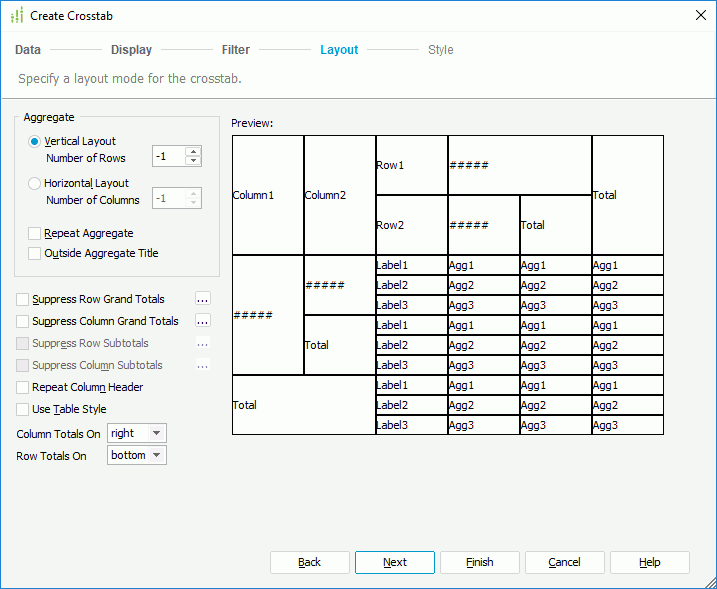
Style
Specifies the style of the crosstab.
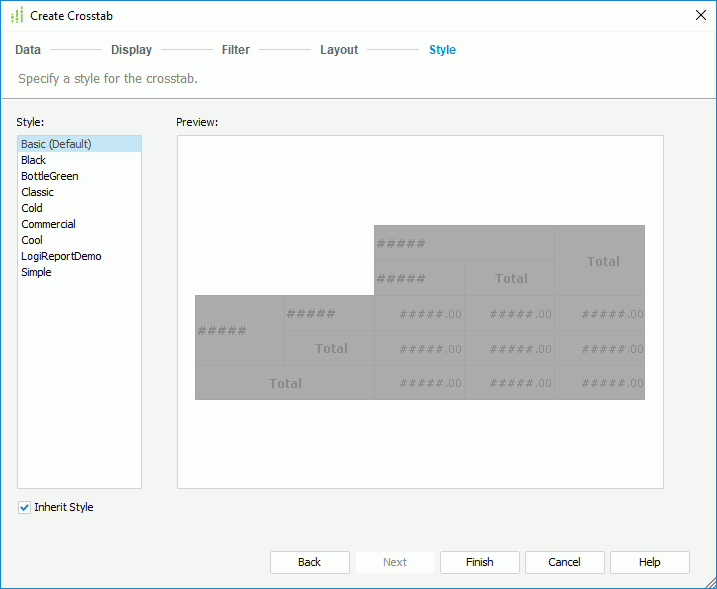
Style
Specifies the style of the crosstab.
Preview
Shows a sketch of the selected style.
Inherit Style
Specifies whether to make the crosstab take the style of its parent. Available only when the crosstab is inserted in a banded object in a page report.
Create Crosstab - Query Based
When the wizard is used for creating a crosstab using a query resource, it consists of the following screens: Data, Display, Filter, Layout and Style.
Data
Specifies the dataset using which to create the crosstab.
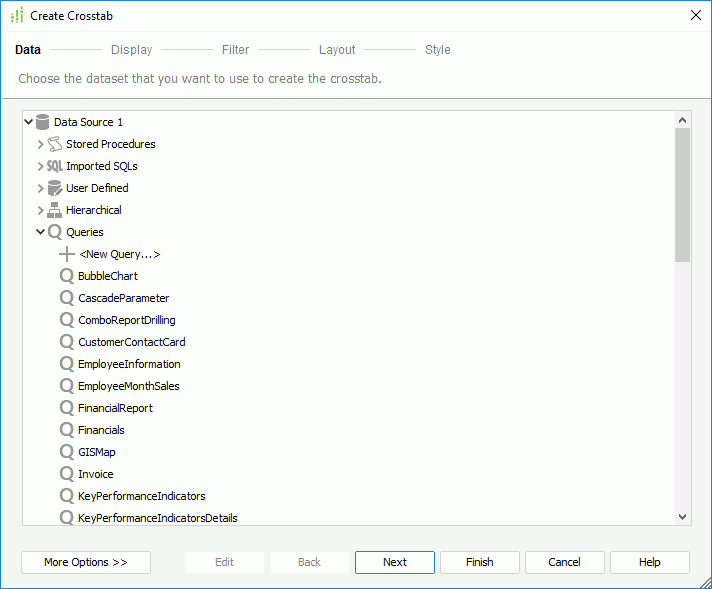
Resource box
Lists the predefined data resources in the current catalog. Select one and a dataset based on it is created automatically for the crosstab.
More Options/Less Options
Shows or hides the dataset selection panel to choose a dataset for the crosstab.
- New Dataset
Specifies to create a dataset from the current catalog data resources. When a query is selected, you can select the Edit button to edit the query in the Query Editor. - Existing Dataset
Specifies to use a dataset from the ones existing in the current page report. You can select the Edit button to edit the dataset in the Dataset Editor. - Current Dataset
Specifies to inherit the dataset used by the parent object.
Display
Specifies the column, row and aggregate fields to display in the crosstab.
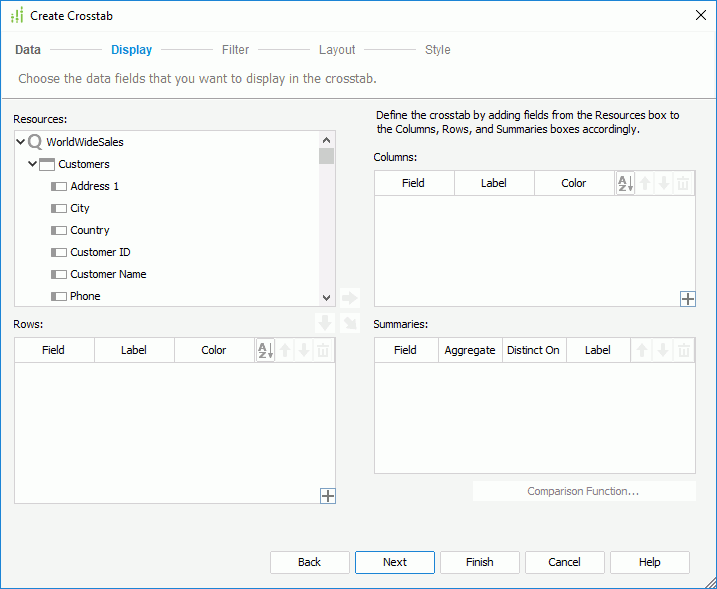
Resources
Lists the resources in and related to the specified query resource, which can be used to create the crosstab.

Adds the selected field in the Resources box to display on the column header of the crosstab.

Adds the selected field in the Resources box to display on the row header of the crosstab.

Adds the selected field in the Resources box on which to create aggregations in the crosstab.
Columns/Rows
- Field
Lists the fields that will be displayed on the column/row headers of the crosstab. - Label
Specifies the labels for the column/row headers. By default no labels will be created for the column/row headers. double-click the text boxes to edit the labels. - Color
Specifies the background color of the fields. 
Adds a compound column/row group.
Summaries
- Field
Lists the fields added as aggregate fields to create aggregations in the crosstab. - Aggregate
Specifies the functions used to calculate data of the fields. - Distinct On
Available and should be set when DistinctSum is selected as the aggregate function. It specifies the fields according to whose unique values to calculate DistinctSum. Select in the ext box to select the required fields in the Select Fields dialog.
in the ext box to select the required fields in the Select Fields dialog. - Label
Specifies the labels for the aggregations. By default no labels will be created for the aggregations. double-click the text boxes to edit the labels. - Comparison Function
Opens the Comparison Function dialog to add a comparison function for the selected aggregate field.

Specifies in which manner to sort the field values.

Moves the selected field or compound group one step up. For fields in a compound group, their order can be changed within the current group only.

Moves the selected field or compound group one step down. For fields in a compound group, their order can be changed within the current group only.

Removes the selected field or compound group from the crosstab.
Filter
Specifies to filter data displayed in the crosstab. The options in the screen are the same as those in the Edit Filter dialog.
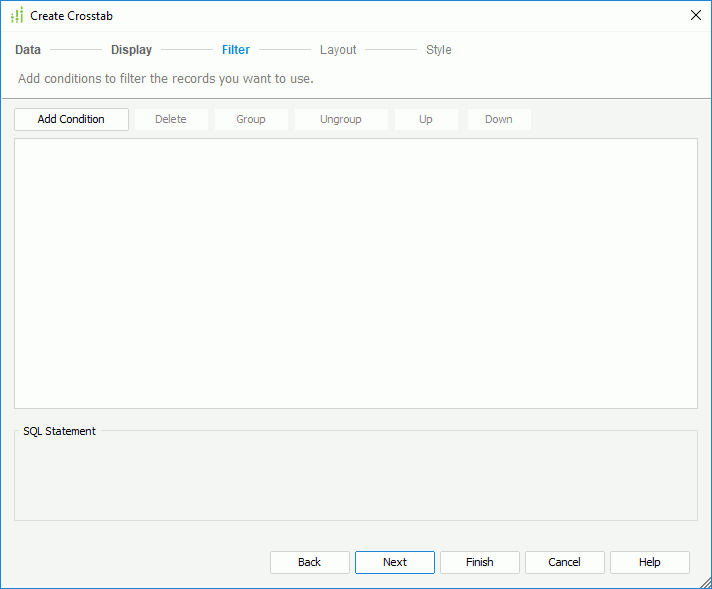
Layout
Specifies the layout of the crosstab. For details about the layout settings, refer to Customizing the layout of a crosstab.
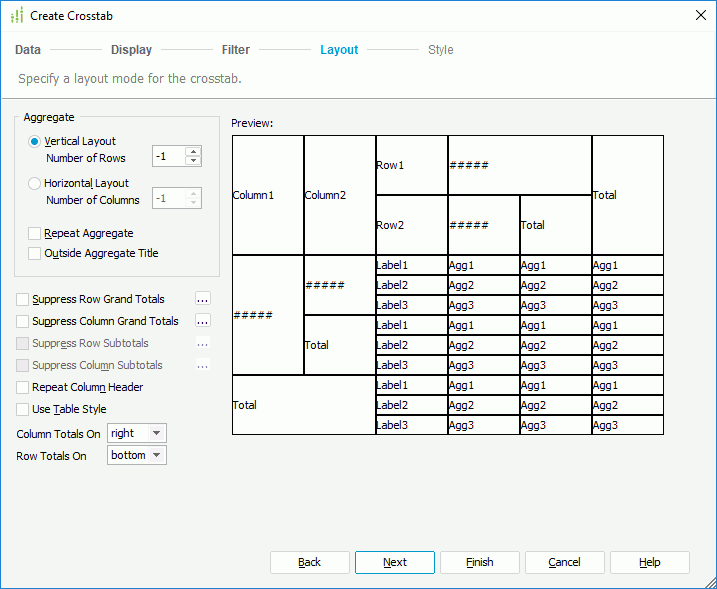
Style
Specifies the style of the crosstab.
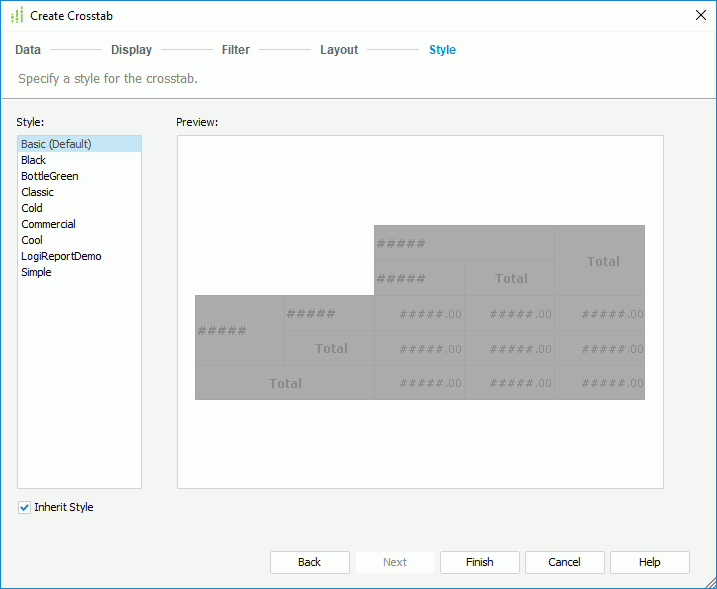
Style
Specifies the style of the crosstab.
Preview
Shows a sketch of the selected style.
Inherit Style
Specifies whether to make the crosstab take the style of its parent. Available only when the crosstab is to be inserted into a banded object.
 Previous Topic
Previous Topic