Lesson 4: Scheduling Reports
In Lesson 3 of this track we ran published reports by using the Run and Advanced Run commands on the user console. Reports run in this way are on-demand reports. By contrast, Logi JReport Server also allows reports to be scheduled, that is, automatically run at one or more designated dates and times. Scheduled reports can greatly improve the performance of the reporting service in an organization. For example, reports can be run during low network traffic times. Scheduled reports can capture a time period exactly, for example the last day of the quarter.
A scheduled report is not delivered to an end user in the same way an on-demand report is. There are six destinations for scheduled reports:
- Publish to Versioning System
- Publish to File System
- Publish to E-mail
- Publish to Printer
- Publish to Fax
- Publish to FTP
In this lesson, we explore three of these:
- Example 1: Publish a Report to the Versioning System
- Example 2: Publish a Report to the File System
- Example 3: Publish a Report to the Printer
Example 1: Publish a Report to the Versioning System
The built-in Logi JReport Server Versioning System is a virtual file system maintained by Logi JReport Server.
In this example, we will set up a schedule to run a report immediately and specify that the generated result be kept for 7 days. Even though we run the task immediately, the report is scheduled to run through the Logi JReport Server scheduling system. This has two advantages, the user does not need to wait for the report to finish to continue using their system and the report is run in the background so does not impact other users who are running interactive reports. Another advantage of scheduling a report is that it can be saved in the versioning system while normally on-demand reports will not be saved unless explicitly saved by the user.
- On the Logi JReport Console page, go to the Public Reports > JinfonetGourmetJava folder.
- Put the mouse pointer over the OrderListbyDate_Parameter.cls report row, then select the Schedule button
 on the floating toolbar.
on the floating toolbar.
The General tab of the Schedule page appears. The report tab OrderDetails is selected by default to be scheduled.
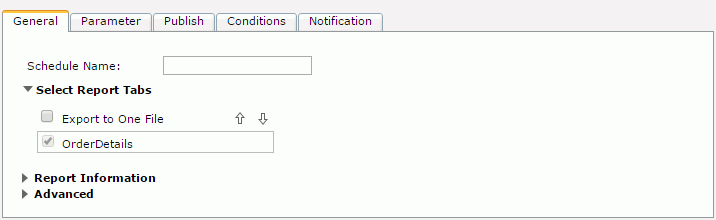
- Enter ToVersion in the Schedule Name text field. Keep the default settings for other options in the tab.
- Select Next to go to the Parameter tab. If desired, you can enter new parameter values or keep the default values.
- Select Next to go to the Publish tab.
- In the Publish tab, select To Version and then check Publish to Versioning System.
The publishing options appear.
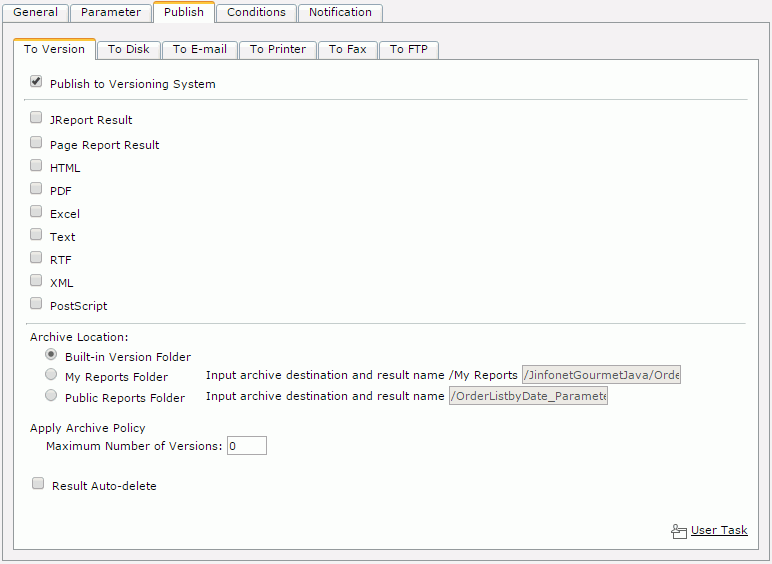
- Select the Page Report Result format, check the Result Auto-delete checkbox and set Result Expires in 7 Days.
- Switch to the Conditions tab to specify the time when the task is to be performed.
- In the Time sub tab, keep the default selection Run this task immediately in the Time Type drop-down list. The Time Zone field should represent your current time zone.
- Select Finish to submit the task.
You can monitor the status of the report by viewing the My Tasks page (to access this page, select My Tasks on the system toolbar). Reports that are running are listed in the Running table; when complete they will be moved to the Completed table. Reports which are scheduled but have not yet run are listed in the Scheduled table.
In this example the report result is published to the built-in version folder of the report. We can view the report result as follows:
- Put the mouse pointer over the OrderListbyDate_Parameter.cls report row, then select the Version button
 on the floating toolbar.
on the floating toolbar. - In the Report Result Versions table, select the Page Report Result link in the Result column. The full page report result is displayed.
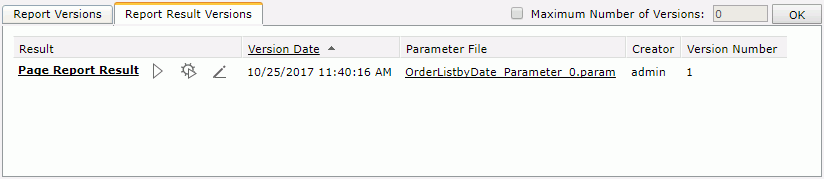
Example 2: Publish a Report to the File System
In this example, we set up a schedule to output a weekly sales report to the file system. The report is run every Sunday night so it will be available first thing on Monday morning.
- On the Logi JReport Console > Resources page, go to the Public Reports > JinfonetGourmetJava folder.
- Put the mouse pointer over the CustomerContactCard.cls report row, then select the Schedule button
 on the floating toolbar.
on the floating toolbar. - In the General tab, enter ToPDF as the schedule name.
- Select the Publish > To Disk tab, and then check Publish to Disk.
- Check PDF. The PDF options appear.
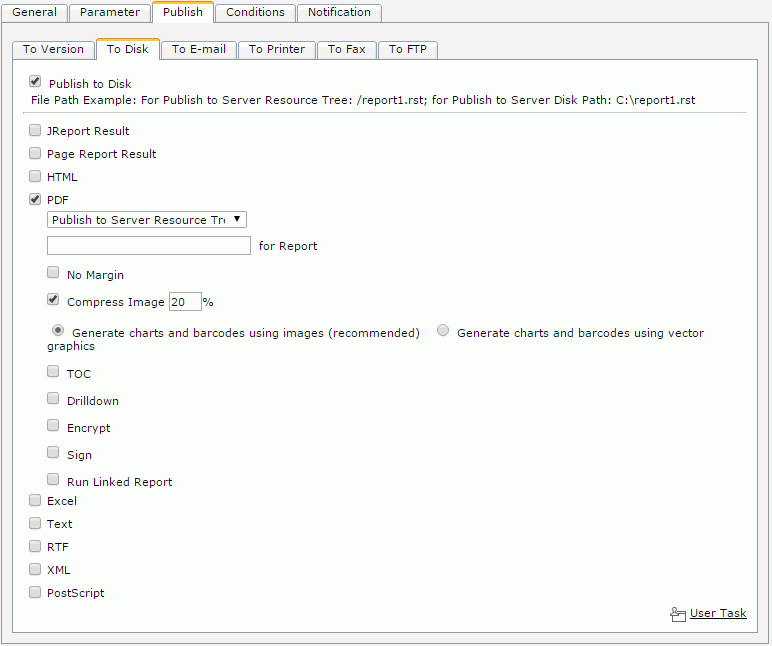
- Keep the default location selection Publish to Server Resource Tree and enter /CustomerContactCard.pdf in the text field below the location drop-down list. This publishes the report to the server resource tree under the name /CustomerContactCard.pdf.
The Server Disk Path is set by default to
<install_root>\Logi JReports, thus if we want to place the output file in this folder the path must start with a "/". Alternatively we can enter a full disk path if we want the file to be created outside of the server resource tree, for example,C:\temp\CustomerContactCard.pdf. - Select the Conditions tab to specify the time when the task is to be performed.
- In the Time sub-tab, choose Run this task periodically from the Time Type drop-down list. Select Weekly from the Date drop-down list and define to repeat every one week on Sunday. Select At from the Time drop-down list and specify the time as 8:00 PM.
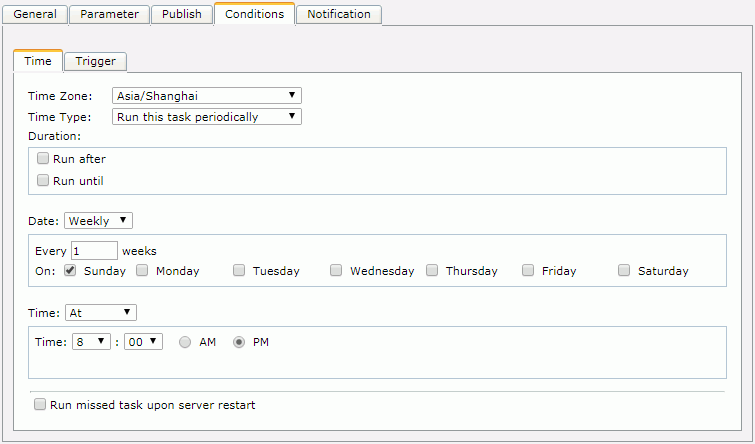
Although we won't use it in this lesson, the Notification tab allows you to specify e-mail notifications to be sent automatically when the report is finished or if it was unable to complete successfully.
- Select Finish to submit the scheduled report request.
Since it isn't practical to wait until Sunday night to view the report in our lesson, we're going to cheat a bit and request an early version of the report.
- Select My Tasks on the system toolbar. The report we requested above should appear as a scheduled task.
- Put the mouse pointer over the task and select Run button
 on the floating toolbar to immediately schedule the report.
on the floating toolbar to immediately schedule the report.
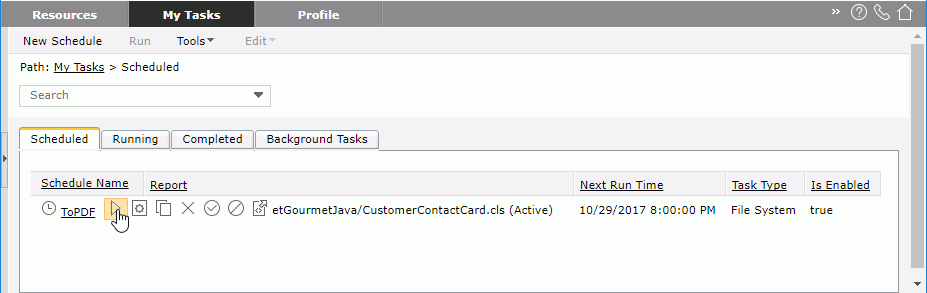
Now we can find the report using Windows Explorer in
<install_root>\Logi JReports\CustomerContactCard.pdf.
Example 3: Publish a Report to the Printer
In this example, we set up a schedule to output a form letter report to the printer on a monthly basis. The form letter is to be sent to delinquent customers.
- On the Logi JReport Console > Resources page, go to the Public Reports > JinfonetGourmetJava folder.
- Put the mouse pointer over the ProductSalesAnalysis.cls report row, then select the Schedule button
 on the floating toolbar.
on the floating toolbar. - In the General tab, enter ToPrinter as the schedule name.
- Select the Publish > To Printer tab, then check Publish to Printer.
- Fill out the tab according to your requirements and the printer settings.
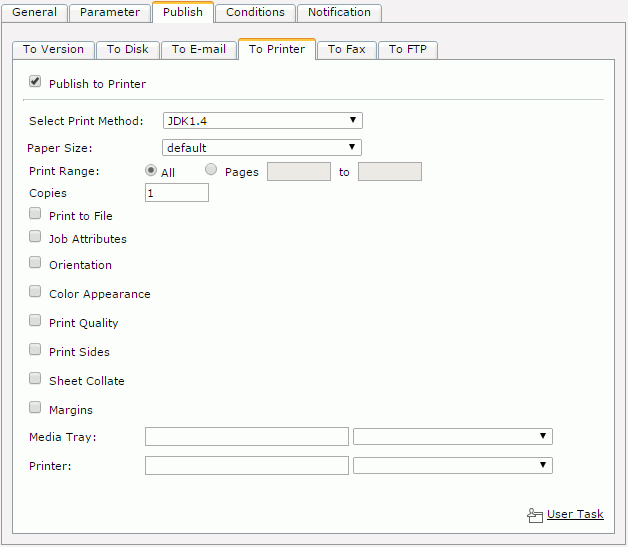
- Select the Conditions tab, and then select the Time sub tab to specify the time when the task is to be performed.
- From the Time Type drop-down list, choose Run this task periodically, select Monthly from the Date drop-down list and select to run the task on The 1st day of every 2 months at 7:00 AM.
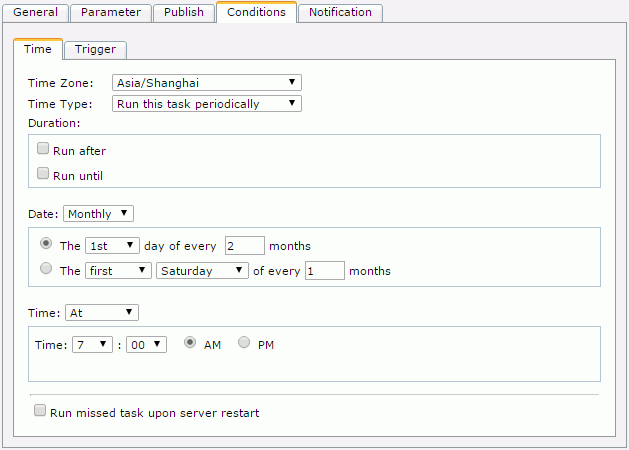
- Select Finish to enter the scheduled report request.
- Select My Tasks on the system toolbar. The task is listed in the Scheduled table. You probably want to delete this entry so Logi JReport Server does not print the report to your printer every month!
 Previous Topic
Previous Topic 