Scripting within External Files or Third-Party Libraries
In Inserting Code Directly
we saw how script can be inserted directly into the HTML page. However, you may want to create and use your own custom functions that are stored in a external file, or use third-party libraries, such as JQuery. This can be done by including the external files using these elements:
One advantage of using custom external libraries is that they
can be shared and re-used in different applications. Functions in these
files can be directly
called from a formula attribute.
Script files can be created and edited in Studio. JavaScript and the deprecated VBScript files are listed as options when you right-click the _SupportFiles folder in Studio's Application panel and select Add ![]() New File...
New File...
Scripting in files included using the elements listed above does not require < SCRIPT> tags; they're added automatically.
/* this is MyFunctionLib.js */
function sayHello(UserName) { // user name comes from his login
return 'Hello ' + UserName + ' from Logi Analytics';
}
Script files used with Logi applications are "regular" in their syntax and form. Everything that's normally available in the scripting language, such as comments, can be used, as shown above.
Including Script Files
In order to include a script file in your Logi application, you need to configure one of the elements mentioned earlier. Here's an example:
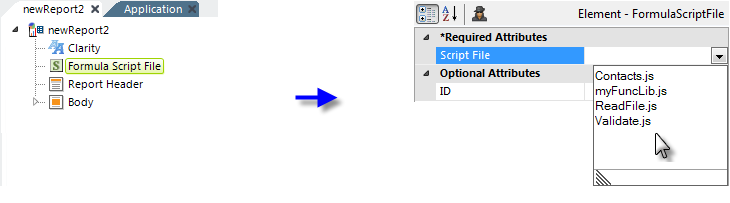
- Add a Formula Script File element beneath the root element, as shown above.
- Its Script File attribute value is set to the name of the script file. If the file is in the _SupportFiles folder in Logi Studio's Application Panel, it will appear in a list of available files, as shown above. Otherwise, a fully-qualified file path can be entered.
Once this has been configured, the functions in the script file are available for use within the Report definition.
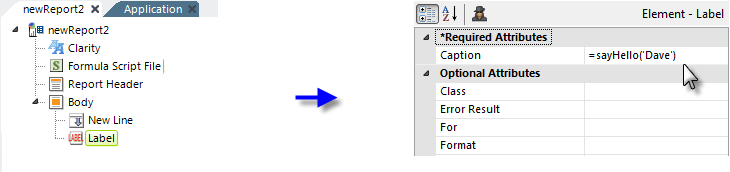
The example above shows how to call a custom function in your formula script file. It's done in exactly the same way as an intrinsic function: in a expression preceded by an equals sign (=). Once a Formula Script File element has been added, the functions in the script file it identifies are available directly to all "formula" attributes within the Report definition.
Working with jQuery
jQuery is a cross-browser JavaScript library designed to simplify client-side scripting and special elements are available to make it easy for developers to work with this library. Here's a quick example that uses the jQuery "date picker" UI component:
First, we configure our report definition's Style element to use a jQuery style sheet hosted online by Google:
- http://ajax.googleapis.com/ajax/libs/jqueryui/1.11.4/jquery-ui.min.js
The jQuery versions used here are representative and other versions will work as well.
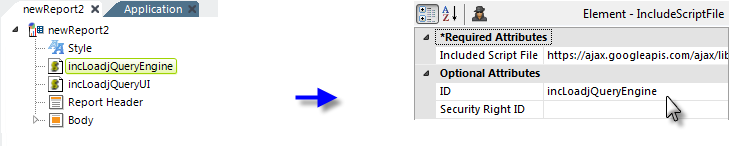
Then we add two Include Script File elements to our definition, as shown above, and configure their attributes to include the jQuery libraries hosted online:
- http://ajax.googleapis.com/ajax/libs/jquery/2.1.4/jquery.min.js
http://ajax.googleapis.com/ajax/libs/jqueryui/1.11.4/jquery-ui.min.js
![]() The Google API hosting page suggests using these URLs with the "https:" protocol. However, if your Logi application is not specifically configured for SSL, then using "https:" URLs to include these libraries will not work. Use "http:" instead, as shown.
The Google API hosting page suggests using these URLs with the "https:" protocol. However, if your Logi application is not specifically configured for SSL, then using "https:" URLs to include these libraries will not work. Use "http:" instead, as shown.
You could, of course, use local copies of the jQuery style sheet libraries, downloaded into _SupportFiles, by just selecting their file names instead.
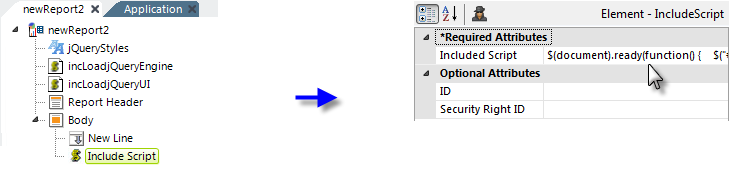
Next we add an Include Script element and enter our jQuery code in its Included Script attribute, as shown above. The full code is:
$(document).ready(function() {
$("#divDatePicker").datepicker();
});
And finally, we need to add a container (a Division element) for the date picker,
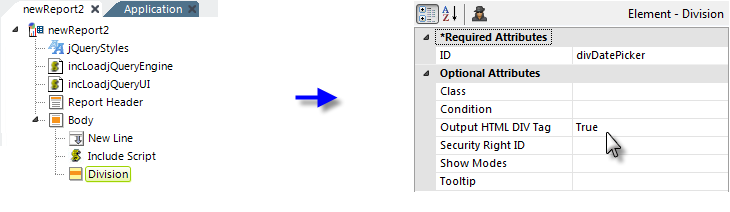
as shown above. The Output HTML Div Tag attribute must be set to True and notice that the ID of the division is used in the jQuery code, which is case-sensitive.
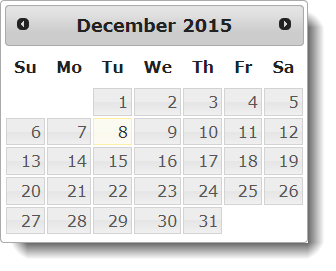
When you run the report, you should see a fully-operational date picker calendar similar to the one shown above.
![]() The date picker highlights the current date (default), as well as the selected date.
The date picker highlights the current date (default), as well as the selected date.
This, of course, is an extremely basic example but it gives you the idea. Third-party libraries like jQuery offer a lot of functionality and, with these Logi elements, it's easy to make them work in your Logi app.
We have a more comprehensive discussion of jQuery in jQuery.