Setting Hidden Underlying Element Attributes
Some aspects of the appearance and behavior of a super-element can be configured using its exposed attributes (those that appear in Studio in the Attributes Panel). Further customization can occur by using a TMF to change its hidden attributes: the attributes of the underlying elements that make up the super-element.
The key to configuring hidden attributes is knowing the ID of the underlying elements.
The IDs of these underlying elements can be found by examining the special definition file that defines each super-element. These files are located in your application's rdTemplate folder. Here are a few of them:
![]() Never edit these files directly; only examine them to determine element IDs!
Never edit these files directly; only examine them to determine element IDs!
Here's a simple example of how TMFs are used. Suppose we want to change the Layout "descriptive text" that appears in an Analysis Grid.
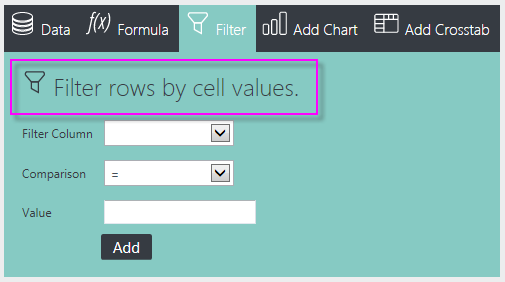
When the Filter tab is clicked and the Filter configuration panel appears in an Analysis Grid, as shown above, the highlighted descriptive text is displayed.
To change this text to French, we first examine the Analysis Grid's definition file, rdAg10Template.lgx, with Notepad or a suitable text editor:
<Label ID="lblFilterDescription" Class="rdAgContentHeading" Caption="Filter rows by cell values." />
If we search the file for "filter rows", we'll find the code shown above. It contains a Label element, with an ID attribute of "lblFilterDescription", that sets the text we want to change. Note the ID of this element for use in our TMF.
<TemplateModifier>
<SetAttribute ID="lblFilterDescription" Caption="Filtrer par les valeurs des cellules." />
</TemplateModifier>
To cause the change, we create a TMF, as shown above, which we'll give the arbitrary filename AGFrenchTMF.xml.
This is a standard XML file, which starts and ends with the <TemplateModifier> tag. It uses a special TMF tag <SetAttribute> to make the change and the element to be changed is identified using its ID from the Analysis Grid's template definition file ("lblLayoutDescription"). The attribute to be changed is identified as the Caption and is given its new French text value.
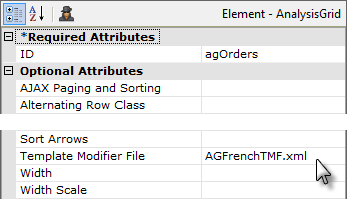
Next we save the TMF file to the application's _SupportFiles folder and, finally, enter its filename as the Analysis Grid's Template Modifier File attribute value, as shown above.
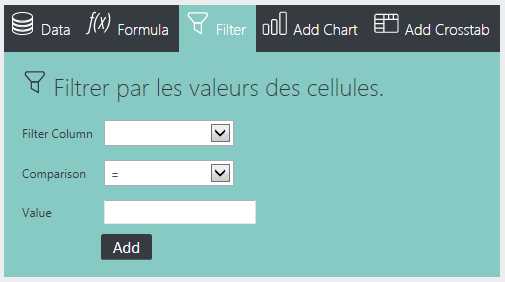
And the resulting change, shown above, can be seen when the report is run again.
Now that you've seen the basic concept in action, here's a more complicated TMF example:
<ExampleTMF>
<!-- These SetAttributes will change the Formula Column Panel Text -->
<SetAttribute ID="lblFormulaColumnDescription" Caption="Formule de la colonne" />
<SetAttribute ID="lblCalcHelp" Caption="Formule Aide" />
<SetAttribute ID="lblCalcName" Caption="Nom" />
<SetAttribute ID="lblCalcInsertDataColumn" Caption="Inserer une colonne" />
<SetAttribute ID="lblCalcInsertDataColumnNow" Caption="Inserer" />
<SetAttribute ID="lblCalcFormula" Caption="Formule" />
<SetAttribute ID="lblCalcDataType" Caption="Type de donnees" />
<SetAttribute ID="lblCalcDisplayFormat" Caption="Format d'affichage" />
<SetAttribute ID="lblCalcOk" Caption="Ajouter" />
</ExampleTMF>
![]() Actual <TemplateModifier> tags are not required; any tags that properly open and close the XML are acceptable. Also note that comments can be embedded into the XML using the HTML <!-- ... --> comment syntax.
Actual <TemplateModifier> tags are not required; any tags that properly open and close the XML are acceptable. Also note that comments can be embedded into the XML using the HTML <!-- ... --> comment syntax.

The resulting changes are shown above. This example changed the section description, field captions, and button captions to French.
If a Security Right ID attribute is being set, the element is re-evaluated after the operation for security purposes.
For information about the Input Hidden element, see Input Hidden.