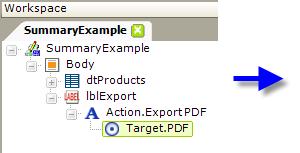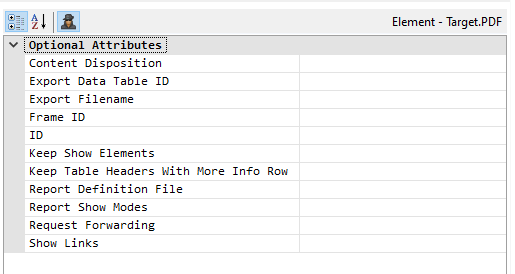PDF - Exporting a Report Manually
Here's an example of how to create a report with a link that allows the report to be exported manually:
- In your report definition, add an Action.Export PDF element as the child of a Label, Image, Button or Chart element, as shown above.
- Beneath it, add the required Target.PDF element.
- If the report to export is the current report, you don't need to do anything else. Just save your definition, preview or browse your report, and click the link to export it. It should open in the PDF viewer associated with your browser. It's that simple.
 New for 14.2 To specify the way PDFs exports are generated, set the Content Disposition attribute in the Target.PDF element to either Attachment or Inline. By default, the attribute is "empty", PDFs use browser settings. When the attribute is set to "Attachment", you are prompted to download the PDF. When the attribute is set to "Inline", you are prompted to display the PDF inside the Web page.
New for 14.2 To specify the way PDFs exports are generated, set the Content Disposition attribute in the Target.PDF element to either Attachment or Inline. By default, the attribute is "empty", PDFs use browser settings. When the attribute is set to "Attachment", you are prompted to download the PDF. When the attribute is set to "Inline", you are prompted to display the PDF inside the Web page.- In order to export the current report while maintaining any sort order the user may have applied, set the Target.PDF's Report Definition File attribute to CurrentReport.
- If the report to export is not the current report, specify that report by setting the Target.PDF's Report Definition File attribute appropriately.
- If you wish to export only a specific Data Table, provide its ID in the Export Data Table ID attribute. This prevents anything else in the report, such as headers or footers, images, etc., from being exported.
What happens: the report is exported to a temporary PDF file which is created in your project folder's rdDownload folder on the web server. The temp file is then opened automatically in your browser. Temporary files are cleanedup automatically over time.
If you wish to export to PDF in "landscape" page orientation, you should use the Printable Paging element, as described in Creating Printable Reports.