Selecting Data
Depending on how your application has been configured, you may or may not see this feature. Skip this topic if you do not see a "Select data for analysis" panel right away.
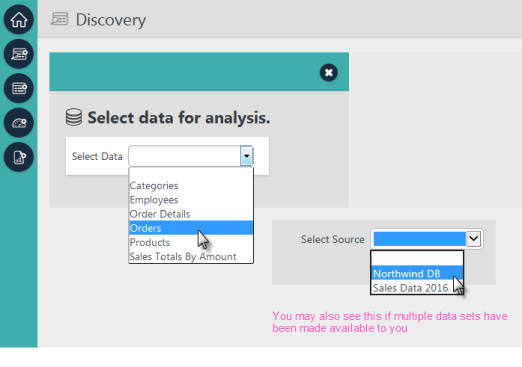
The first thing you'll need to do is select the Data Table or view you want to work with. The data source tables and views available to you have been determined by the application developer.
Your application may be configured for multiple data sources; if so, it will look like the example shown above, right. If that case, you'll need to select a data source first, then a table or view.

As soon as you select a table or view, a set of column selection check boxes will appear, as shown above, left.
A table showing the data you selected and some icons will appear in the right section of the page, as shown above.
You can un-check the check boxes for columns you don't want to include in your analysis work. If it's visible, click Apply Column Selection to update the table after you select columns; if it's not visible, the table will update automatically.
![]() Changing the selected columns will reset the Thinkspace, removing any visualizations or customizations that may currently exist.
Changing the selected columns will reset the Thinkspace, removing any visualizations or customizations that may currently exist.
![]() Your InfoGo application may have been configured so that you do not need to select columns. In that case, the check boxes shown above for column selection will not be displayed and all columns will be available by default.
Your InfoGo application may have been configured so that you do not need to select columns. In that case, the check boxes shown above for column selection will not be displayed and all columns will be available by default.
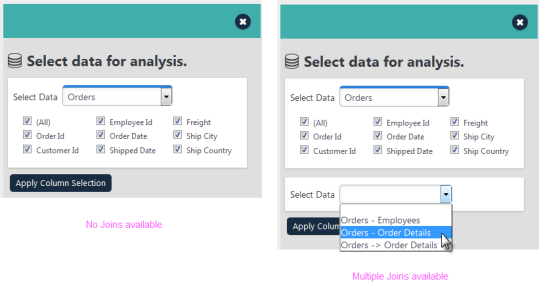
Your application may be configured to allow you to "join" different Data Tables. If so, you'll see additional data selection lists, as shown above, right.
By default, items like Orders - Customers indicate an Inner Join, while items like Orders ![]() Order Details indicate a Left Outer Join. However, these designations can be customized by your application's developer and other Join
types may be available.
Order Details indicate a Left Outer Join. However, these designations can be customized by your application's developer and other Join
types may be available.
![]() What's a "join"? A join combines two sets of data to produce a single dataset. Different types of joins produce different results. For example, an Inner Join selects all rows from both tables as long as there is a match between a column in both tables. A Left Outer Joinselects all rows from the first table and adds
rows from the second table that match a specified column value.
What's a "join"? A join combines two sets of data to produce a single dataset. Different types of joins produce different results. For example, an Inner Join selects all rows from both tables as long as there is a match between a column in both tables. A Left Outer Joinselects all rows from the first table and adds
rows from the second table that match a specified column value.
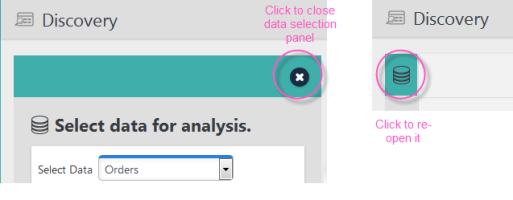
Click the "X" icon to close the data selection panel. Once it's closed, a database icon, shown above right, will appear and you can click it to re-open the data selection panel if needed.