@Date Tokens
The token identifiers listed in the table below all deal with dates. For example, @Date.Yesterday~ will provide yesterday's date.
Dates are expressed by default in the yyyy-M-d format, which does not include leading zeros for single-digit day or month values. Examples: April 1st = "2009-4-1", April 25th = "2009-4-25", October 31st= "2009-10-31".
If needed, you can override this default format by specifying a new format in the Globalization element's Default Input Date Reformat attribute. For more information on globalization, see Internationalization and Localization . The Default Input Date Reformat attribute ensures that dates entered by the user are formatted identically to dates returned from @Date tokens. This is especially useful if you are using the @Date tokens with the Validation.Date element.
The Globalization element can be added in the _Settings definition.
To work with the @Date.FiscalQuarter~ and @Date.FiscalYear~ tokens, use the Globalization element to set the first day of the fiscal year.
@Date.TodayUtc~ returns the UTC (Greenwich Mean Time) date.
The TimePeriodColumn element can also be used to parse specific date parts out of @Date token values. For more information on the TimePeriodColumn, see Send Cell Phone SMS Messages.
Below is a list of the available @Date tokens:
@Date.Today~ | @Date.ThisWeekStart~ | @Date.ThisQuarterStart~ | @Date.ThisFiscalQuarterStart~ |
@Date.TodayUtc~ | @Date.ThisWeekEnd~ | @Date.ThisQuarterEnd~ | @Date.ThisFiscalQuarterEnd~ |
@Date.Yesterday~ | @Date.NextWeekStart~ | @Date.NextQuarterStart~ | @Date.NextFiscalQuarterStart~ |
@Date.Tomorrow~ | @Date.NextWeekEnd~ | @Date.NextQuarterEnd~ | @Date.NextFiscalQuarterEnd~ |
@Date.10DaysAgo~ | @Date.LastWeekStart~ | @Date.LastQuarterStart~ | @Date.LastFiscalQuarterStart~ |
@Date.30DaysAgo~ | @Date.LastWeekEnd~ | @Date.LastQuarterEnd~ | @Date.LastFiscalQuarterEnd~ |
@Date.60DaysAgo~ | |||
@Date.90DaysAgo~ | @Date.ThisMonthStart~ | @Date.ThisYearStart~ | @Date.ThisFiscalYearStart~ |
@Date.180DaysAgo~ | @Date.ThisMonthEnd~ | @Date.ThisYearEnd~ | @Date.ThisFiscalYearEnd~ |
@Date.365DaysAgo~ | @Date.NextMonthStart~ | @Date.NextYearStart~ | @Date.NextFiscalYearStart~ |
@Date.NextMonthEnd~ | @DateNextYearEnd~ | @Date.NextFiscalYearEnd~ | |
@Date.LastMonthStart~ | @Date.LastYearStart~ | @Date.LastFiscalYearStart~ | |
@Date.LastMonthEnd~ | @Date.LastYearEnd~ | @Date.LastFiscalYearStart~ |
 New for 14.2 Customizing @Date Tokens
New for 14.2 Customizing @Date Tokens
You can also customize the @Date token to retrieve relative dates for reports and report scheduling. This feature is available anywhere that you use existing @Date tokens.
Begin by double- clicking the Customize… option in the token value list:

The Customize Date Token dialog displays.
Enter a number in the first field:
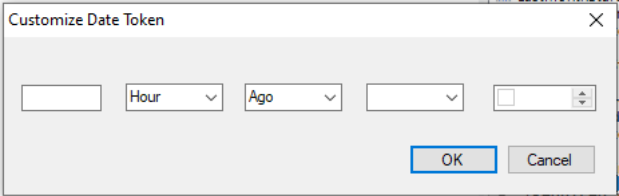
Then, select the Date Section drop-down and choose a value:
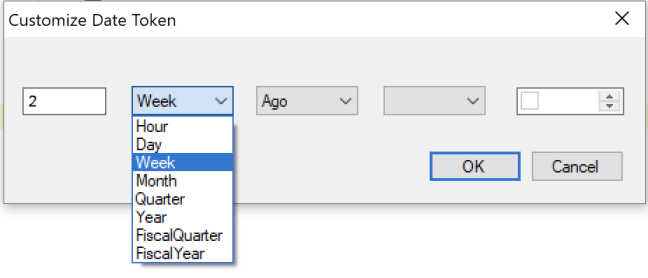
Next, select the Date Direction drop-down and choose a direction:
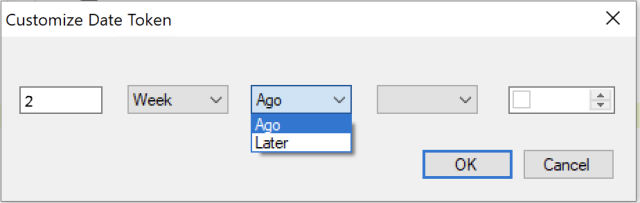
Select the Date Edge drop-down and select an edge:
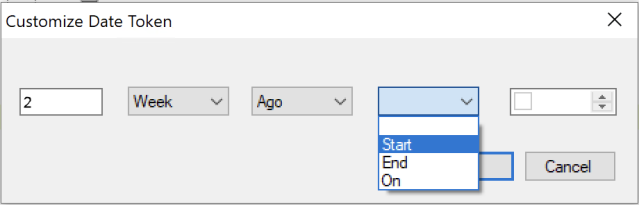
![]() Depending on your selections, some options may not be available in other drop-downs. For example, if Date Section is set to "Hour", "On" is not available in this drop-down.
Depending on your selections, some options may not be available in other drop-downs. For example, if Date Section is set to "Hour", "On" is not available in this drop-down.
Select the check box to enable time input. Once enabled, enter the time (HH:mm).
 Depending on your selections, the time input may be disabled.
Depending on your selections, the time input may be disabled.
When finished, select OK:
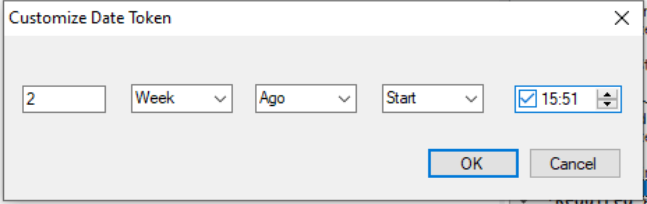
The @Date token value automatically populates, like below:

You can also customize the @Date token by entering the value directly. This value is case sensitive.