Format Value (Y2) Axis Dialog Box
You can use the Format Value (Y2) Axis dialog box to format the value (Y2) axis of a combo chart. This topic describes the options in the dialog box.
Designer displays the Format Value (Y2) Axis dialog box when you right-click a combo chart and navigate to Format Axes > Format Value (Y2) Axis on the shortcut menu, or double-click the Y2 axis of a combo chart.
The dialog box contains the following tabs:
You see these buttons in the tabs:
OK
Select to apply your settings and close the dialog box.
Cancel
Select to close the dialog box without saving any changes.
Apply
Select to apply all changes and leave the dialog box open.
Help
Select to view information about the dialog box.
Axis Tab
Use this tab to specify the general properties of the value (Y2) axis.

Option
You can specify the axis options in this box.
- Minimum Value
Specify the minimum value to display on the axis. - Maximum Value
Specify the maximum value to display on the axis. - Increment
Specify the distance between two adjacent values on the axis. - Number of Tick Marks
Specify how many tick marks to display on the axis. - Show Gridlines
Select to show gridlines on the axis. - Show Percent
Select to show the value labels on the axis in percent. Designer applies this option only when the chart is a bar/bench, line, or area chart that is not of the 100% Stacked type.
You can specify the line style for the axis in this box.
- Color
Specify the color of the axis. To edit the color, select the color indicator and select a color from the color palette or type the hexadecimal value of a color (for example, 0xff0000) in the text box. - Style
Select the line style for the axis. - Transparency
Specify the transparency for the color of the axis. - Thickness
Specify the thickness for the line of the axis, in pixels.
Label
You can specify options for the labels on the axis in this box.
- Label Axis Gap
Specify the distance between the labels and the axis, in pixels. - Best Effect
Select to adjust the labels automatically to place them at the best position on the axis. When you select this option, Designer hides some labels if they overlap.
Tick Mark Tab
You see the following subtabs in the Tick Mark tab:
Major Tick Mark Subtab
Use this subtab to specify properties of the major tick marks on the value (Y2) axis.
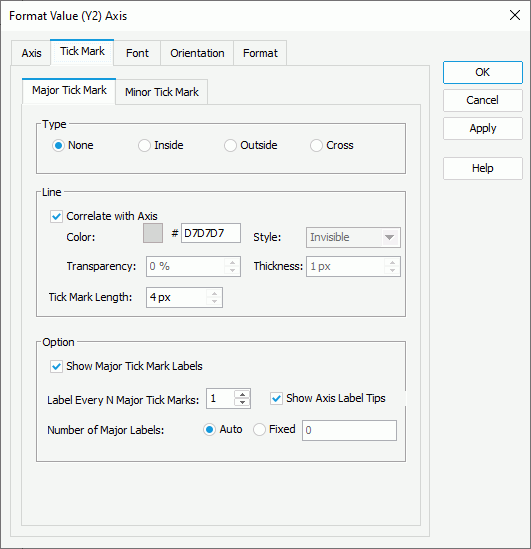
Type
You can specify the type of the major tick marks on the axis in this box.
- None
Select if you do not want to display major tick marks on the axis. It is meaningless to specify all the other major tick mark properties if you select this type. - Inside
Select to display the major tick marks inside the axis. - Outside
Select to display the major tick marks outside the axis. - Cross
Select to display the major tick marks across the axis.
Line
You can specify the line properties of the major tick marks on the axis in this box.
- Correlate with Axis
Select to apply the line properties that you define for the axis in the Axis tab to the major tick marks. When you clear this option, you can specify the line properties for the major tick marks separately using the following options:- Color
Specify the color of the major tick mark line. To edit the color, select the color indicator and select a color from the color palette or type the hexadecimal value of a color (for example, 0xff0000) in the text box. - Style
Select the style of the major tick mark line. - Transparency
Specify the transparency for the color of the major tick mark line. - Thickness
Specify the thickness of the major tick mark line, in pixels.
- Color
- Tick Mark Length
Specify the length of the major tick marks, in pixels.
Option
You can specify the other properties of the major tick mark labels on the axis in this box.
- Show Major Tick Mark Labels
Select to display the labels of the major tick marks on the axis. Designer enables the other options in the Options box when you select this option. - Label Every N Major Tick Marks
Specify the frequency at which to label the major tick marks. - Show Axis Label Tips
Select to display the complete label text when you point to a label on the axis. - Number of Major Labels
Specify how many major tick mark labels to display on the axis.- Auto
Select to display all the major tick mark labels. - Fixed
Select and specify the number of the major tick mark labels you want to display.
- Auto
Minor Tick Mark Subtab
Use this subtab to specify properties of the minor tick marks on the value (Y2) axis.
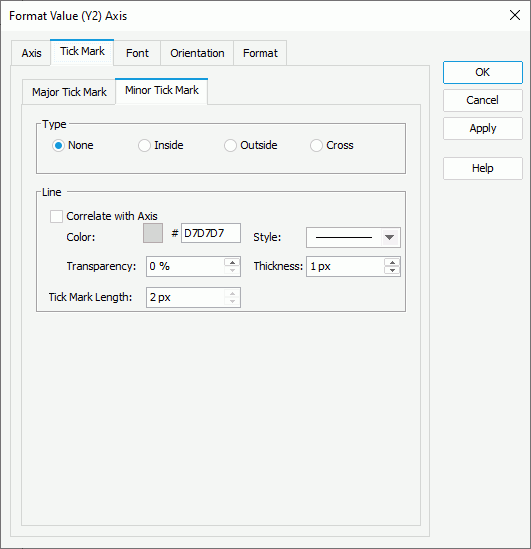
Type
You can specify the type of the minor tick marks on the axis in this box.
- None
Select if you do not want to display minor tick marks on the axis. It is meaningless to specify all the other minor tick mark properties if you select this type. - Inside
Select to display the minor tick marks inside the axis. - Outside
Select to display the minor tick marks outside the axis. - Cross
Select to display the minor tick marks across the axis.
Line
You can specify the line properties of the minor tick marks on the axis in this box.
- Correlate with Axis
Select to apply the line properties that you define for the axis in the Axis tab to the minor tick marks. When you clear this option, you can specify the line properties for the minor tick marks separately using the following options:- Color
Specify the color of the minor tick mark line. To edit the color, select the color indicator and select a color from the color palette or type the hexadecimal value of a color (for example, 0xff0000) in the text box. - Style
Select the style of the minor tick mark line. - Transparency
Specify the transparency for the color of the minor tick mark line. - Thickness
Specify the thickness of the minor tick mark line, in pixels.
- Color
- Tick Mark Length
Specify the length of the minor tick marks, in pixels.
Font Tab
Use this tab to specify the font format of the major tick mark labels on the value (Y2) axis.

Font
You can specify the font format of the text in the major tick mark labels in this box.
- Font list
This drop-down list contains all the font faces that you can select to apply to the text. - Font Size
Specify the font size of the text. - Font Color
Specify the font color of the text. To edit the color, select the color indicator and select a color from the color palette or type the hexadecimal value of a color (for example, 0xff0000) in the text box. - Transparency
Specify the color transparency of the text. - Rotation
Specify the rotation angle of the text around its center, in degrees. The default value is 0. - Shearing
Specify the gradient of the text.
Effects
You can specify the special effects of the text in the major tick mark labels in this box.
- Style
Select the font style of the text. It can be one of the following: plain, bold, italic, and bold italic. - Strikethrough
Select the style of the horizontal line using which to strikethrough the text. It can be one of the following: none, thin line, bold line, and double lines. - Underline
Select the style of the horizontal line under the text. It can be one of the following: none, single, single lower, bold line, bold lower, double lines, bold double, patterned line, and bold patterned. When you select "patterned line" or "bold patterned", Designer draws a line or bold line in the pattern of the text. - Superscript
Select to raise the text above the baseline and change the text to a smaller font size, if a smaller size is available. - Embossed
Select to make the text appear to be raised off the page in relief. - Outlined
Select to display the inner and outer borders of each character. - Subscript
Select to lower the text below the baseline and change the text to a smaller font size, if a smaller size is available. - Engraved
Select to make the text appear to be imprinted or pressed into the page. - Shadowed
Select to add a shadow beneath and to the right of the text.
![]() Web Report Studio and JDashboard do not support underlining chart text, therefore, this property is ignored when the chart runs in Web Report Studio or is used in a dashboard.
Web Report Studio and JDashboard do not support underlining chart text, therefore, this property is ignored when the chart runs in Web Report Studio or is used in a dashboard.
Sample
This box displays a preview sample based on your selections.
Orientation Tab
Use this tab to specify the rotation angle of the major tick mark labels on the value (Y2) axis.
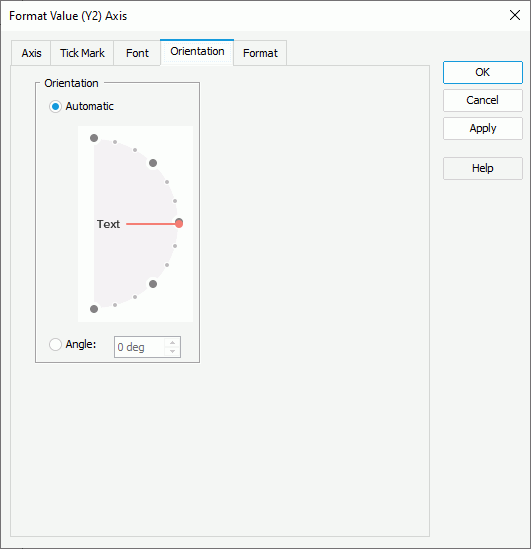
Automatic
Select to adjust the rotation angle of the major tick mark label text on the axis automatically according to the length of the text, in degrees.
Angle
Select and specify the rotation angle of the major tick mark label text on the axis in the text box. When you change the rotation angle in the text box, the red line in the spin box changes correspondingly, and vice versa.
Format Tab
Use this tab to specify the data format of the major tick mark labels on the value (Y2) axis.

Category & Format
These two boxes list the category types and the formats of each category that Designer provides by default. Select a category and a format for this category, then select Add to add it as the format of the category. You can add only one format for each category.
Properties
This text box shows the properties of the format that you select in the Format box. If the default formats Designer provides for a category cannot meet your requirement, you can define your own format in the text box and select Add to add it as the format of the category.
Auto Scale in Number
Specify whether to automatically scale the Number values that fall into the two ranges:
- When 1000 <= value < 10^15, Logi Report Engine applies the following quantity unit symbols of the International System of Units to scale the values: K (10^3), M (10^6), G (10^9), and T (10^12).
- When 0 < value < 0.001 or value >= 10^15, Logi Report Engine uses scientific notation to scale the values.
By default, Designer selects "auto" for the option, meaning, Designer applies the setting that you specify for the same property on the chart in the Report Inspector for the values. If you select "true", Designer applies the specified format to the integer part of the values after scaling them; however, if the specified format conflicts with the logic of Auto Scale in Number, for example, the values display in percentage, Designer ignores the Auto Scale in Number setting. Select "false" if you do not want to scale the values.
Sample
This box displays a sample for the selected format.
Stack
This box lists all the formats that you select from different categories.
Add
Select to add a format to the Stack box.
Remove
Select to remove the specified format from the Stack box.
Apply
Select to apply the specified format to the major tick mark labels.
 Previous Topic
Previous Topic