Edit Link Dialog Box
You can use the Edit Link dialog box to edit the link on an object. This topic describes the options in the dialog box.
Designer displays the Edit Link dialog box when you select an object in a report on which you have added a link, right-click it and select Edit Link from the shortcut menu, and provides different options in the dialog box according to the type of the link (some types are available to specific report types only):
You see the following options for all the link types:
Conditional Link
Select to create a conditional link. Using a conditional link, you can link the object to different targets based on different conditions.
 Add button
Add button
Select to add a new condition in the Edit Conditions dialog. Edit button
Edit button
Select to edit the specified condition. Remove button
Remove button
Select to delete the specified condition. Move Up button
Move Up button
Select to move the specified condition higher in the condition box. Move Down button
Move Down button
Select to move the specified condition lower in the condition box.- Others
If you select the option, you can define to which target to link the object when none of the conditions you have specified is met.
Link Type
Select the type of the link target for the object if it is not a conditional link or for the object under the selected condition if it is a conditional link.
More
Designer displays the button for the Report, Master/Detail Report, and Content link types. Select it to get more link options.
OK
Select to apply all changes and close the dialog box.
Cancel
Select to close the dialog box without saving any changes.
Help
Select to view information about the dialog box.
Report Link Type
You can use this link type to link the object to a report.
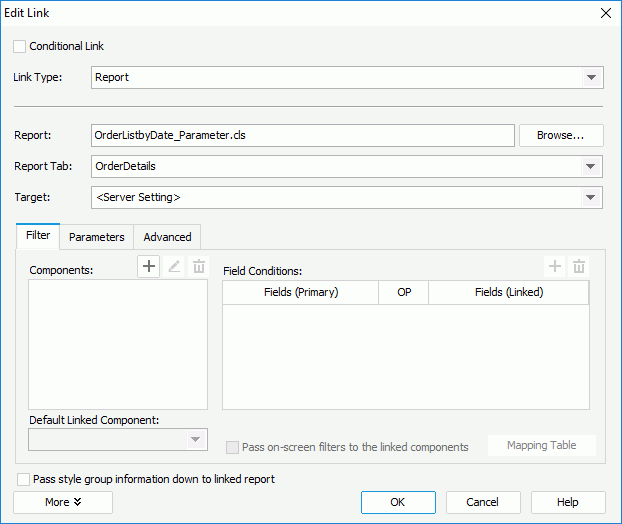
You see the following options for the Report link type:
Report
Specify the target report. Select the Browse button to modify the desired report in the Select a Report dialog box.
Report Tab
Designer displays the option when the trigger object is in a page report. Select the linked report tab from the drop-down list.
Target
Select the window or frame in which to load the linked report. Logi Report Engine applies the target only when the report users trigger the link in Page Report Studio and Web Report Studio; when the report users trigger the link in JDashboard, except for Same Frame, Logi Report Engine treats all the other targets as New Window.
- <Server Setting>
Select to load the linked report according to setting on Server. For page report, you can specify it by the Pop Up New Window for Links option in the Profile > Configure Profile > Page Report Studio > Properties > Default; for web report and library component, by the Target of Detail Table Report and Links option in the Profile > Configure Profile > Web Report Studio > Properties. - Same Frame
Select to load the linked report into the same frame as the primary report. - Whole Window
Select to load the linked report into the full browser window. - New Window
Select to load the linked report into a new window. This window is not named. - Parent Frame
Select to load the linked report into the parent frame of the frame in which the primary report is. - Other Frame
Select to load the linked report into some other specified frame. If the frame name does not exist, Logi Report Engine loads the linked report into a new window.
Filter tab
You can use this tab to specify the filter conditions based on which to set up the link relationship between the primary report and the linked report.
- Components
The box lists the components in the linked report that you select to link with the primary report. Add button
Add button
Select to add a component in the linked report to interlink with the primary report. Edit button
Edit button
Select to edit the component in the linked report to interlink with the primary report. Remove button
Remove button
Select to delete the specified component.
- Default Linked Component
Select the component to display by default in the linked report when the link is triggered in the exported results - Field Conditions
The box lists the filter conditions that you set between the primary report and the linked report.- Fields (Primary)
The column shows the fields in the primary report that you select to set up the conditions. - OP
The column shows the operators that you select to compose the conditions. You can use the following operators: "=", "<>", "<", ">", "<=", ">=", and "IN". - Fields (Linked)
The column shows the fields that you select in the linked report to set up the conditions.  Add button
Add button
Select o add a new condition line. Remove button
Remove button
Select to delete the specified conditions.
- Fields (Primary)
- Pass on-screen filters to the linked components
Select to apply the on-screen filters which refer to the filters created via filter controls in the primary report to the selected components of the linked report.- Mapping Table
Designer enables the button when the trigger component in the primary report and the selected component in the linked report use different datasets. Select it to open the Mapping Table dialog to define the mapping relationship based on which to pass the on-screen filters in the primary report to the linked report.
- Mapping Table
Parameters tab
Designer enables the tab when the linked report uses parameters. You can use it to assign values to the parameters of the linked report automatically.
- Parameter from Linked Report
The column shows the parameters in the linked report to which you select to assign values. - Field from Primary Report
The column shows the fields in the primary report the values of which you want to assign to parameters of the linked report. When you select a parameter field, you can choose to assign its current value or initial value to the parameter of the linked report.- Current Value
Select to assign the most recently specified value of the primary report parameter to the parameter of the linked report. - Initial Value
Select to assign the original value of the primary report parameter to the parameter of the linked report.
- Current Value
Advanced tab
You can use this tab to pass the values of the filter objects such as filter controls in the primary report to those in the linked report. Designer disables the tab when the trigger object is in a library component.
- Primary Report Property/Object
The column shows the filter objects in the primary report the values of which you select to pass to those in the linked report. Select the ellipsis button to select a filter object in the primary report.
to select a filter object in the primary report. - Linked Report Property/Object
The column shows the filter objects in the linked report which you select to apply the values passed from filter objects in the primary report. Select to select a filter object in the linked report. You need to make sure that values of the filter object in the primary report can be applied to the filter object in the linked report in the same line.
to select a filter object in the linked report. You need to make sure that values of the filter object in the primary report can be applied to the filter object in the linked report in the same line.  Add button
Add button
Select to add a new line to pass values between the filter objects in the primary report and the linked report. Remove button
Remove button
Select to delete the specified lines.
Pass style group information down to linked report
Select to apply the style group of the primary report to the linked report.
Master/Detail Report Link Type
Designer displays the Master/Detail Report link type only when the object is in a page report that uses query resources. You can use this link type to link the object to a detail report.
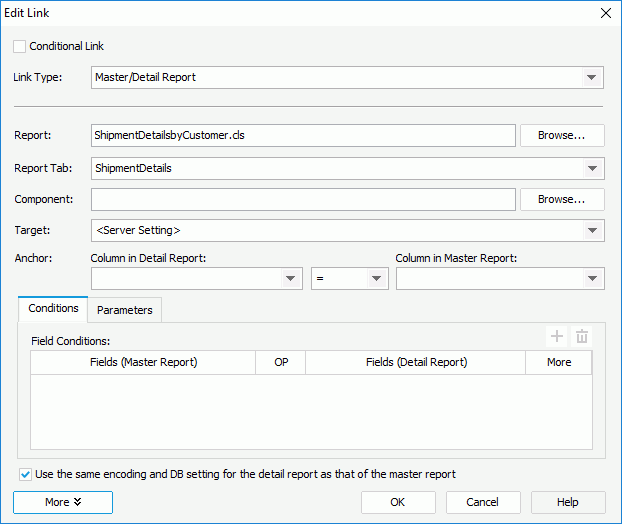
You see the following options for the Master/Detail Report link type:
Report
Specify the report in which the detail report tab is. Select the Browse button to modify the desired report in the Select a Report dialog box.
Report Tab
Select the target detail report tab from the drop-down list.
Component
Specify the component in the detail report tab to interlink with the master report. Select the ellipsis button  to add the components. You can add more than one component as long as the components are based on the same dataset.
to add the components. You can add more than one component as long as the components are based on the same dataset.
Target
Select the window or frame where to load the detail report.
- <Server Setting>
Select to load the detail report according to setting of the Pop up New Window for Links option in the Profile > Configure Profile > Page Report Studio > Properties > Default tab on Server. - Same Frame
Select to load the detail report into the same frame as the master report. - Whole Window
Select to load the detail report into the full browser window. - New Window
Select to load the detail report into a new window, which is not named. If you select this target, Page Report Studio opens the detail report independently when you trigger the link at runtime, meaning Page Report Studio does not apply the join and filter conditions that you set between the master report and detail report. - Parent Frame
Select to load the detail report into the parent frame of the frame in which the master report is. - Other Frame
Select to load the detail report into some other specified frame. If the frame name does not exist, Page Report Studio loads the detail report into a new window.
Anchor
Specify the relationships between the master report and the detail report.
- Column in Detail
Select the field in the detail report that you want to use to link the detail report with the master. - OP
Select the operator to set up the relationship. You can use the following operators: "=", "<>", "<", ">", "<=", and ">=". - Column in Master
Select the field in the master report to set up the relationship.
Conditions tab
You can use this tab to specify the filter conditions between the master report and the detail report.
- Fields (Master Report)
The column shows the fields that you select in the master report to set up the conditions. - OP
The column shows the operators that you select to compose the conditions. You can use the following operators: "=", "<>", "<", ">", "<=", and ">=". - Fields (Detail Report)
The column shows the fields that you select in the detail report to set up the conditions. - More
The column shows the relationships between two conditions. It can be "AND" or "OR".  Add button
Add button
Select to add a new condition line. Remove button
Remove button
Select to delete the specified conditions.
Parameters tab
Designer enables this tab when you have applied at least one parameter in the filters of the queries that the detail report uses. You can use it to assign values to the parameters of the detail report automatically.
- Parameters (Detail Report)
The column shows the parameters in the detail report to which you select to assign values. - Column (Master Report)
The column shows the fields in the master report the values of which you select to assign to parameters of the detail report.
Use the same encoding and DB setting for the detail report as that of the master report
Select to apply the encoding and DB settings of the master report to the detail report.
URL Link Type
You can use this link type to link the object to a location specified by a URL.
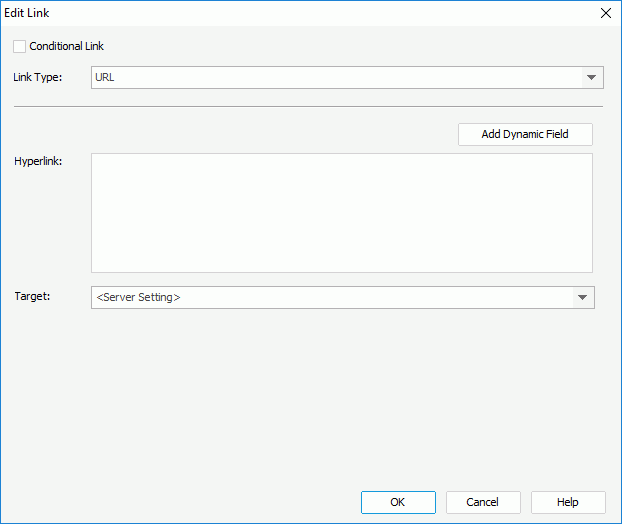
You see the following options for the URL link type:
Hyperlink
Specify the URL of the location to link with the object.
- Add Dynamic Field
Select to open the Select Field dialog box to insert a field into the URL.
Target
Select the window or frame in which to load the location specified by the URL. Logi Report Engine applies the target only when the report users trigger the link in Page Report Studio and Web Report Studio; when the report users trigger the link in JDashboard, except for Same Frame, Logi Report Engine treats all the other targets as New Window.
- <Server Setting>
Select to load the location specified by the URL according to setting on Server. For page report, you can specify it by the Pop Up New Window for Links option in the Profile > Configure Profile > Page Report Studio > Properties > Default; for web report and library component, by the Target of Detail Table Report and Links option in the Profile > Configure Profile > Web Report Studio > Properties. - Same Frame
Select to load the location specified by the URL into the same frame that contains the link. - Whole Window
Select to load the location specified by the URL into the full browser window. - New Window
Select to load the location specified by the URL into a new window. This window is not named. - Parent Frame
Select to load the location specified by the URL into the parent frame of the frame that contains the link. - Other Frame
Select to load the location specified by the URL into some other specified frame. If the frame name does not exist, Logi Report Engine loads the location into a new window.
IE Navigate2 Flags
Designer displays the button when the object is in a web report table. You can select it to set the IE Navigate2 flags that you want to use to control the behavior of IE when loading the location specified by the URL with Internet Explorer at runtime.
Flags
The panel lists all the flags of the IE Navigate2 method. Select the flags you need.
E-mail Link Type
You can use this link type to link the object to an e-mail address.
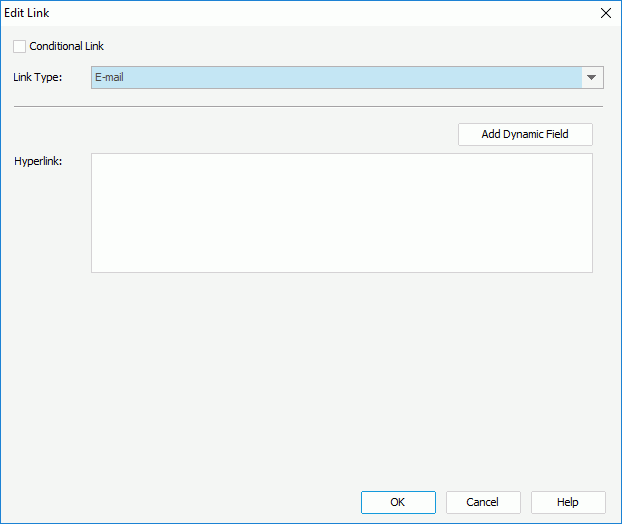
You see the following options for the E-mail link type:
Hyperlink
Specify the e-mail address to which you want to link the object.
- Add Dynamic Field
Select to open the Select Field dialog box to insert a field into the e-mail address.
Content Link Type
You can use this link type to link the object to a Blob data type field.
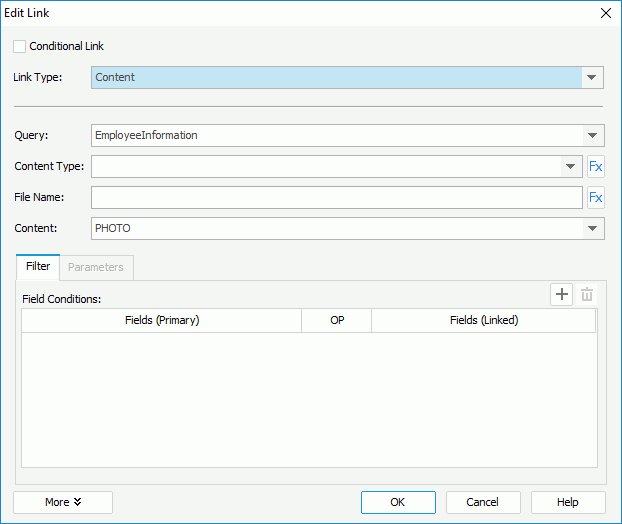
You see the following options for the Content link type:
Query
Select the data resource which contains the required Blob data type field.
Content Type
Select the content type for the Blob type data. Select  if you want to bind the content type with a field in the selected data resource, or use a formula to control the type.
if you want to bind the content type with a field in the selected data resource, or use a formula to control the type.
File Name
Specify the file name for the linked Blob type data. Select  if you want to specify a field or formula to control the name.
if you want to specify a field or formula to control the name.
Content
Select the Blob data type field in the specified data resource.
Filter tab
You can use this tab to specify the link conditions between the data resource used by the current report and the data resource that contains the linked Blob content.
- Field Conditions
The box lists the filter conditions that you add between the two data resources.- Fields (Primary)
The column shows the fields that you select from the data resource used by the current report. - OP
The column shows the operators to compose the conditions. It can be "=", "<>", "<", ">", "<=", ">=", or "IN". - Fields (Linked)
The column shows the fields that you select in the data resource containing the linked Blob content, which are of the same data type as the selected fields in the data resource used by the current report.  Add button
Add button
Select to add a new condition line. Remove button
Remove button
Select to delete the specified conditions.
- Fields (Primary)
Parameters tab
Designer enables the tab when the data resource that contains the linked Blob content uses parameters. You can use it to assign values to the parameters automatically.
- Parameters
The column shows the parameters in the data resource containing the linked Blob content, to which you select to assign values. - Value
The column shows the fields the values of which you select to assign to the parameters. You can select from all the fields in the data resource used by the current report, which are of the same data type as the parameters in the data resource containing the linked Blob content.
 Previous Topic
Previous Topic