Conditional Formatting Dialog Box
You can use the Conditional Formatting dialog box to add conditional formats to values of the selected field or to markers of specific group levels in a geographic map. This topic describes the options in the dialog box.
Designer displays the Conditional Formatting dialog box when you select a field or geographic map in a report and then select the Conditional Formatting button  on the Home/Format menu tab, or right-click the field or geographic map and select Conditional Formatting from the shortcut menu. Designer provides you with different options in the dialog box for adding conditional formats for the values of a field or for geographic map markers.
on the Home/Format menu tab, or right-click the field or geographic map and select Conditional Formatting from the shortcut menu. Designer provides you with different options in the dialog box for adding conditional formats for the values of a field or for geographic map markers.
When you use the Conditional Formatting dialog box to add conditional formats to the values of a field, Designer displays the following options in the dialog box:
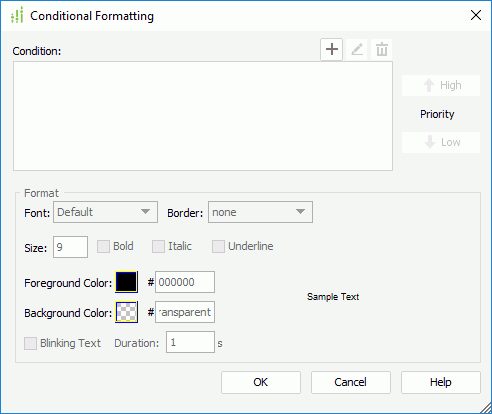
Condition
The box lists the conditions that you add to define the conditional formats.
 Add button
Add button
Select to open the Edit Conditions dialog box to add a new condition. Edit button
Edit button
Select to edit the specified condition. Remove button
Remove button
Select to delete the specified condition.- Priority
- High
Select to move a condition up for a higher priority. - Low
Select to move a condition down for a lower priority.
- High
Format
You can specify the format to apply to the field values when the specified condition is fulfilled in this box.
- Font
Select the font type for the field values. - Border
Select the border line style for the field values. - Size
Specify the font size for the field values. - Bold
Select to make the field values in bold style. - Italic
Select to italicize the field values. - Underline
Select to add a horizontal line under the field values. - Foreground Color
Specify the foreground color for the field values. To edit the color, select the color indicator and select a color from the color palette or input the hexadecimal value (for example, 0xff0000) of a color in the text box. - Background Color
Specify the background color for the field values. - Sample Text
The box displays a preview sample of your selection. - Blinking Text
Select to blink the field values.- Duration
Specify how long it takes the field values to complete the transition from the foreground color to the transparent color, in seconds.
- Duration
OK
Select to apply all changes and close the dialog box.
Cancel
Select to close the dialog box without saving any changes.
Help
Select to view information about the dialog box.
When you use the Conditional Formatting dialog box to add conditional formats for geographic map markers, Designer displays the following options in the dialog box:
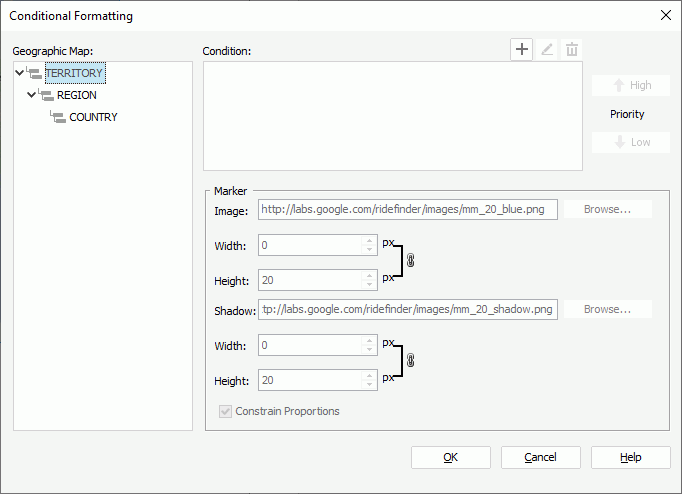
Geographic Map
The box lists all the group levels in the geographic map. Select a group level to edit conditional formats for its markers.
Condition
The box lists the conditions that you add to define the conditional formats.
 Add button
Add button
Select to open the Edit Conditions dialog box to add a new condition. Edit button
Edit button
Select to edit the specified condition. Remove button
Remove button
Select to delete the specified condition.- Priority
- High
Select to move a condition up for a higher priority. - Low
Select to move a condition down for a lower priority.
- High
Marker
You can specify the properties of the markers when the specified condition is fulfilled in this box.
- Image
Specify the image of the markers. Type the URL for a web image or select the Browse button to specify a local image.- Width
Specify the width of the foreground image. - Height
Specify the height of the foreground image.
- Width
- Shadow
Designer displays the option only when the geographic map applies one of the Google Maps types. Type the URL for a web image or select the Browse button to specify a local image as the shadow image of the markers.- Width
Specify the width of the shadow image. - Height
Specify the height of the shadow image.
- Width
Constrain Proportions
If you select the option, when you set the width or height of the marker image/shadow, Designer adjusts the other accordingly in a certain proportion.
OK
Select to apply all changes and close the dialog box.
Cancel
Select to close the dialog box without saving any changes.
Help
Select to view information about the dialog box.
 Previous Topic
Previous Topic