Shape Map Area Conditional Formatting Dialog
The Shape Map Area Conditional Formatting dialog helps you to set conditional formats on the shape map areas. It appears when you select the Conditional Formatting button  on the Home/Format menu tab, or select the Conditional Formatting button
on the Home/Format menu tab, or select the Conditional Formatting button  on the toolbar of the Shape Map Editor.
on the toolbar of the Shape Map Editor.
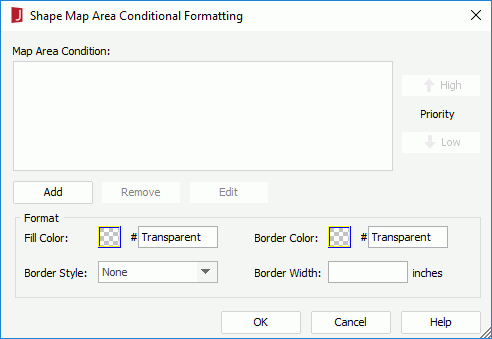
The following are details about options in the dialog:
Map Area Condition
Lists the conditions.
- Priority
Specifies the priority of each condition.- High
Moves a condition up for a higher priority. - Low
Moves a condition down for a lower priority.
- High
- Add
Adds a new condition in the Edit Conditions dialog. - Remove
Removes the selected condition. - Edit
Edits the selected condition.
Format
Specifies the format for the areas defined in the selected condition.
- Fill Color
Specifies the filling color for the areas. To edit the color, select the color indicator and select a color from the color palette or input the hexadecimal value (for example, 0xff0000) of a color directly in the text box. - Border Color
Specifies the border color for the areas. - Border Style
Specifies the border line style for the areas. - Border Width
Specifies the border width for the areas.
Note: The format set here corresponds with some formulas. After you save the map and the corresponding catalog, and then load the catalog again, you will find some formulas are developed in the catalog. You can edit the formulas in the Formula Editor. However, the change you make to the formulas will not be reflected in the Map Area Conditional Formatting dialog.
OK
Applies the changes and closes the dialog.
Cancel
Cancels the changes and exits the dialog.
Help
Displays the help document about this feature.
 Previous Topic
Previous Topic