Table Wizard Properties
This topic describes how you can use the Table Wizard to change data of a table.
Server displays the wizard when you do one of the following:
- Select a table, then select Menu > Edit > Wizard.
- Select a table, then select the Table Wizard button
 on the visualization toolbar.
on the visualization toolbar. - Right-click the icon
 of a table and select Table Wizard from the shortcut menu.
of a table and select Table Wizard from the shortcut menu.
Table Title
Specifies a title for the table.

Specifies the font properties of the table title. After you select the button, Server displays the following dialog box for you to edit the font properties:
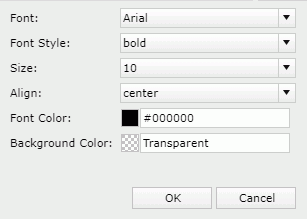
- Font
Specifies the font face of the title. - Font Style
Specifies the font style of the title. It can be one of the following: regular, bold, italic, and bold italic. - Size
Specifies the font size of the title. - Align
Specifies the position of the title to be left, right, center, or justify. - Font Color
Specifies the font color of the title. - Background Color
Specifies the background color of the title.To specify a color, select the color image to select a color from the color palette, or select More Colors in the color palette to select a color using the Color Picker dialog box.
- OK
Accepts the font settings and closes the dialog box. - Cancel
Cancels editing the font properties and closes the dialog box.
Data Source
Displays the business view that has been used in the table.
Filter
Opens the Query Filter dialog box to specify the filter which you want to apply to the selected business view.
OK
Applies the changes and closes the wizard.
Cancel
Does not retain changes and closes this wizard.

Displays the help document about this feature.

Ignores the setting and closes this dialog box.
The tabs in the dialog box are different according to the following table types:
For Group Left, Group Above and Group Left Above
When the table is one of the group types, the wizard contains these tabs: Details, Group and Summary.
Details
Specifies the detail fields that you want to display in the table.
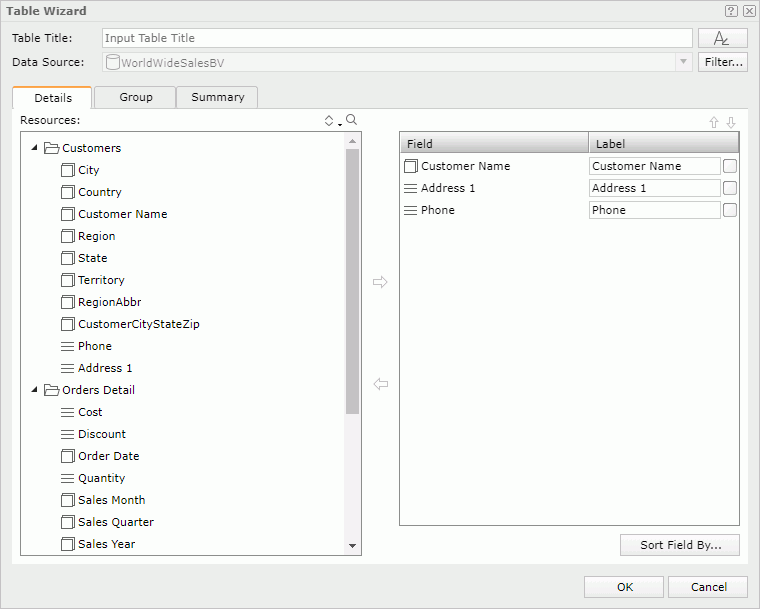
Resources
Displays all the group and detail objects in the selected business view.

Sorts the view elements in the specified order from the drop-down list. Once a user changes the order, it will be applied to all the resource trees where business view elements are listed for this user.
The order can be one of the following:
- Predefined Order
Select if you want to sort the view elements in the order as in the Business View Editor of Designer. - Resource Types
Select if you want to sort the view elements by resource type. Namely, category objects come first, then group objects, then aggregation objects, and at last detail objects. - Alphabetical Order
Select if you want to sort the view elements in alphabetical order. Logi Report sorts the elements that are not in any category first, and then the categories. It also sorts the elements in each category alphabetically.

Launches the search bar to search for objects.
See the following options in the search bar:

- Text box
Type the text you want to search in the text box. Server lists the values that contain the matched text. - X
Select to close the search bar or clear the typed text. 
Select the button and Server displays more search options.- Highlight All
Select if you want to highlight all matched text. - Match Case
Select if you want to search for text that meets the case of the typed text. - Match Whole Word
Select if you want to search for text that looks the same as the typed text.
- Highlight All

When you selected Highlight All, you can use this button to go to the previous matched text.
When you selected Highlight All, you can use this button to go to the next matched text.

Adds the selected object to be displayed in the table.

Removes the selected object that is added.
Field
Lists the group and detail objects that have been added to the table as the detail fields.
Label
Specifies the text of the labels of the detail columns, which by default are the display names of the added objects. You can select in the text boxes to edit the label text, or select the Auto Map Field Name check boxes beside the text boxes to automatically map the label text to the dynamic display names of the objects.
 Move Up button
Move Up button
Moves the selected object higher in the list.
 Move Down button
Move Down button
Moves the selected object lower in the list.
Sort Fields By
Opens the Custom Sort dialog box to specify how to sort data in the table.
Group
Specifies the fields to group the data.
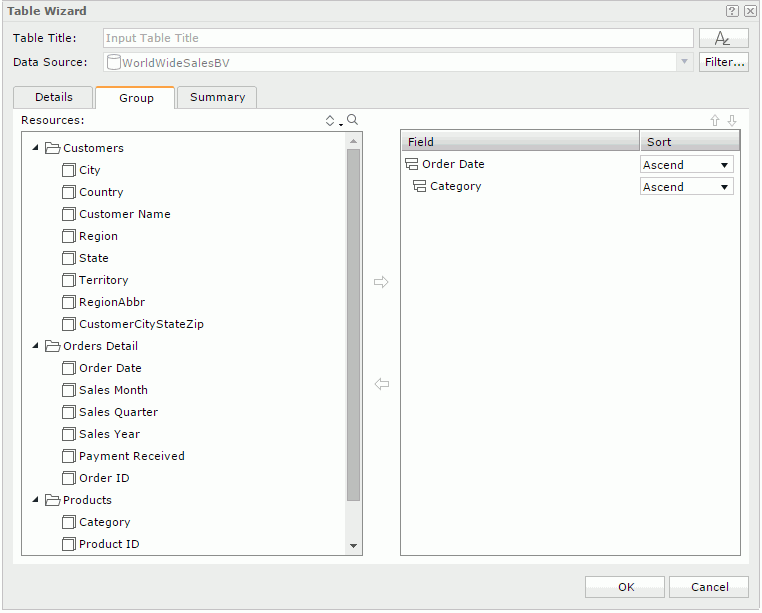
Resources
Displays all the available group objects  you can use to group the data in the table.
you can use to group the data in the table.

Sorts the group objects in the specified order from the drop-down list. Once a user changes the order, it will be applied to all the resource trees where business view elements are listed for this user.

Launches the search bar to search for group objects.

Adds the selected group object as a group field.

Removes the selected group object.
Field
Lists all the group objects that have been added as the group fields.
Sort
Specifies the sort order for groups at the specific group level.
- Ascend
Groups will be sorted in an ascending order (A, B, C). - Descend
Groups will be sorted in a descending order (C, B, A). - No Sort
Groups will be sorted in the original order in database. - Custom Sort
Opens the Custom Sort dialog box to set how groups will be sorted.
 Move Up button
Move Up button
Moves the selected group higher in the list.
 Move Down button
Move Down button
Moves the selected group lower in the list.
Summary
Specifies the fields on which to create summaries.
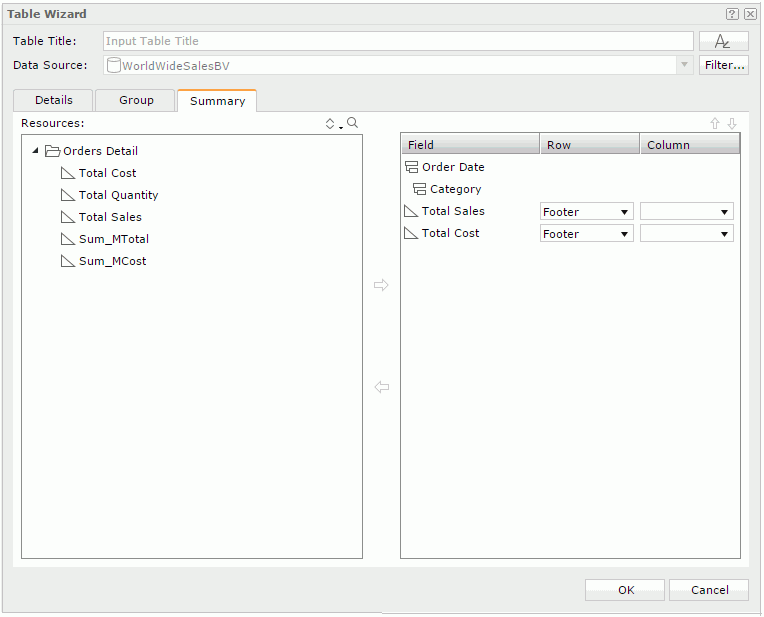
Resources
Displays all the available aggregation objects  you can use to create summaries in the table.
you can use to create summaries in the table.

Sorts the aggregation objects in the specified order from the drop-down list. Once a user changes the order, it will be applied to all the resource trees where business view elements are listed for this user.

Launches the search bar to search for aggregation objects.

Adds the selected aggregation object as the summary field.

Removes the selected aggregation object.
Field
Lists the groups that have been added in the table and the aggregation objects added to summarize data in each group.
Row
Specifies to put the summary field in the header or footer row. If the summary is calculated on a group-by field, it will be put in the group header or footer of the corresponding group; if the summary is calculated on the table, it will be put in the table header or footer. Available only when the table is Group Left type.
Column
Specifies to put the summary field in the specified detail column. If no column is selected, the summary field will be displayed in a separate summary column. Available only when the table is Group Left type.
 Move Up button
Move Up button
Moves the selected aggregation object higher in the list.
 Move Down button
Move Down button
Moves the selected aggregation object lower in the list.
For Summary Table
The wizard contains these tabs: Columns and Summary.
Columns
Specifies the group and aggregation objects to be displayed as the columns of the table.
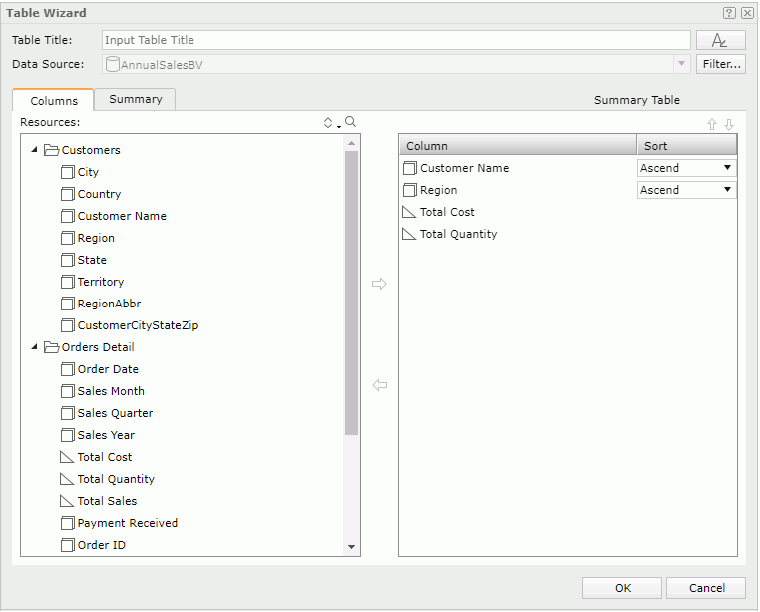
Resources
Displays all the group and aggregation objects in the selected business view.

Sorts the view elements in the specified order from the drop-down list. Once a user changes the order, it will be applied to all the resource trees where business view elements are listed for this user.

Launches the search bar to search for objects.

Adds the selected object to be displayed in the table.

Removes the selected object that is added.
Column
Lists the objects that have been added to the table.
Sort
Specifies the sort order for groups at the specific group level.
- Ascend
Groups will be sorted in an ascending order (A, B, C). - Descend
Groups will be sorted in a descending order (C, B, A). - No Sort
Groups will be sorted in the original order in database. - Custom Sort
Opens the Custom Sort dialog box to set how groups will be sorted.
 Move Up button
Move Up button
Moves the selected object higher in the list.
 Move Down button
Move Down button
Moves the selected object lower in the list.
Summary
Specifies to insert aggregations to the header/footer rows of the table and groups.
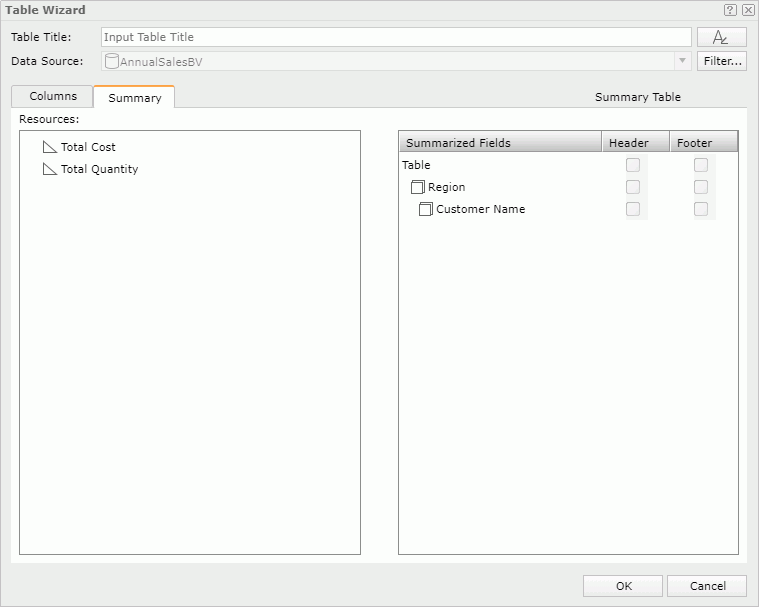
Resources
Displays the aggregations selected in the Columns tab.
Summarized Fields
Displays the group fields selected in the Columns tab under the Table node.
Header
Represents the table header or the group header of a specific group. After an aggregation is selected in the Resources box, you can select the check boxes in the column to insert the aggregation in the corresponding header rows.
Footer
Represents the table footer or the group footer of a specific group. After an aggregation is selected in the Resources box, you can select the check boxes in the column to insert the aggregation in the corresponding footer rows.
 Previous Topic
Previous Topic