Query Filter Dialog Box Properties
This topic describes how you can use the Query Filter dialog box to apply a filter to the business view that the specified data component uses to narrow down data scope.
Advanced/Basic
Switch the dialog box to the advanced mode/basic mode.
You see these elements in both modes:
OK
Select OK to apply the filter.
Cancel
Select Cancel to close the dialog box without saving any changes.

Select to view information about the Query Filter dialog box.

Select to close the dialog box without saving any changes.
Basic Mode
The basic mode provides function for creating simple filter conditions which are connected by AND and OR operators.
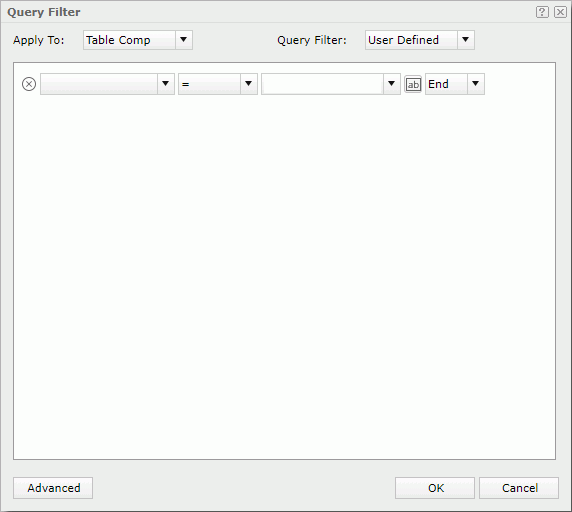
Apply To
Specifies the data component to apply the filter to the business view the data component uses. Not available when the dialog box is accessed by selecting the Filter button in the report wizard.
Query Filter
Specifies the filter you want to apply to the business view.
- User Defined
Specifies to create a user defined filter to apply to the business view. - Predefined filters
The names of the predefined filters which were created on the business view in Logi Report Designer. You can choose one of them to apply.

Deletes the selected condition line.
Field
Specifies the field to be filtered.
Specifies the operator to compose the filter expression.
- =
Equal to - >
Greater than - >=
Greater than or equal to - <
Less than - <=
Less than or equal to - !=
Not equal to - [not] in
Causes an enumerated list of values to appear in the WHERE clause predicate, used for evaluating for a true condition. For the operator "in" or "not in", multiple values separated by comma (,) are allowed. - [not] like
Like string pattern matching operator is used to compare the first expression string value to the pattern string (the second expression). If you want to use wildcard character in the pattern string, only "_" and "%" are supported. - [not] between
Allows the system to evaluate whether data values are located between a range of values indicated in the predicate. For the operator "between" or "not between", there are two value text boxes for inputting the same type of values. - is [not] null
It is used in WHERE clause predicates to match null values occurring in a specified data field. For the operator "is null" or "is not null", the value text box is hidden.
Value
Specifies the value of how to filter the field. You can either type the value manually in the text box or select a value from the drop-down list, or select the button  and then select a parameter from the drop-down list as the value.
and then select a parameter from the drop-down list as the value.
Logic
Lists the logic operator.
- AND
Logic operator AND which is applied to this and the next line. - OR
Logic operator OR which is applied to this and the next line.
Advanced Mode
The advanced mode enables the building of more complex filter conditions via the grouping of conditions.
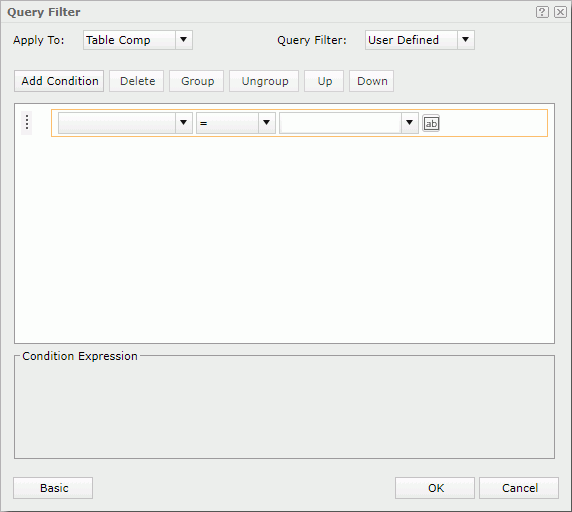
Apply To
Specifies the data component to apply the filter to the business view the data component uses. Not available when the dialog box is accessed by selecting the Filter button in the report wizard.
Query Filter
Specifies the filter you want to apply to the business view.
- User Defined
Specifies to create a user defined filter to apply to the business view. - Predefined filters
The names of the predefined filters which were created on the business view in Logi Report Designer. You can choose one of them to apply.
Add Condition
Adds a new condition line.
Delete
Deletes the selected condition line.
Group
Makes the selected conditions in a group. Conditions can also be added to an existing group by selecting the conditions and the group while holding the Ctrl button, and then selecting the Group button.
Ungroup
Makes the selected group leave the group.
Up
Moves the selected condition or group up to a higher level.
Down
Moves the selected condition or group down to a lower level.
Logic
Logic operator that applies to this and the next line: AND, OR, AND NOT, and OR NOT.
Field
Specifies the field to be filtered.
Operator
Specifies the operator to compose the filter expression.
Value
Specifies the value of how to filter the field. You can either type the value manually in the text box or select a value from the drop-down list, or select the button  and then select a parameter from the drop-down list as the value.
and then select a parameter from the drop-down list as the value.
Condition Expression
Displays the SQL statement of the condition.
 Previous Topic
Previous Topic