 Select Filter Resources Dialog
Select Filter Resources Dialog
This dialog helps you to customize which view elements can be available when filtering reports created on the specified business view. It appears when you right-click a business view and select Select Filter Resources on the shortcut menu in the Catalog Manager resource tree, or select Select Filter Resources on the Business View Editor toolbar.
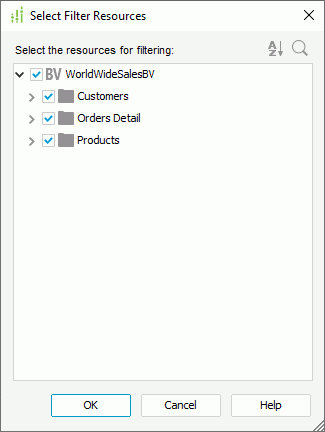
Resource box
Lists the view elements contained in the business view. Select the checkboxes ahead of the elements you want to use as filter resources.

Displays the Sort drop-down menu to sort the view elements in ascending or descending order. The default sort order is controlled by the Sort option in the Catalog category of the Options dialog. When Sort is not selected in the Options dialog, No Sort is selected by default in the drop-down menu which means the view elements are listed based on the original order of their mapping fields in the database. The change of sort order here is a one-off action and will not be remembered after you exit the dialog.
 Search
Search
Opens the search box to search for view elements in the business view. To start the search, type in the text you want to search for and the elements containing the matched text will be listed.
In the search box, there are the following options:

Lists more search options.- Highlight All
Specifies whether to highlight all matched text. - Match Case
Specifies whether to search for text that meets the case of the typed text. - Match Whole Word
Specifies whether to search for text that looks the same as the typed text.
- Highlight All

Closes the search box and cancels the search.
OK
Applies the selected view elements as the filter resources and closes the dialog.
Cancel
Does not retain changes and closes the dialog.
Help
Displays the help document about this feature.
 Previous Topic
Previous Topic 