Formatting the Labels
This topic shows you how to format the labels (including titles) of a chart to make them more meaningful.
In Logi Report Designer, you can add as many labels as required into a chart. To add a label to a chart, right-click any chart element and select Add Label from the shortcut menu. A label with the text Label will then appear at the upper left corner of the chart platform. Drag and drop it to the desired position on the chart. To remove a label, right-click it and select Remove.
- Double-click the label, or right-click the label and select Format Label from the shortcut menu. The Format Label dialog appears.
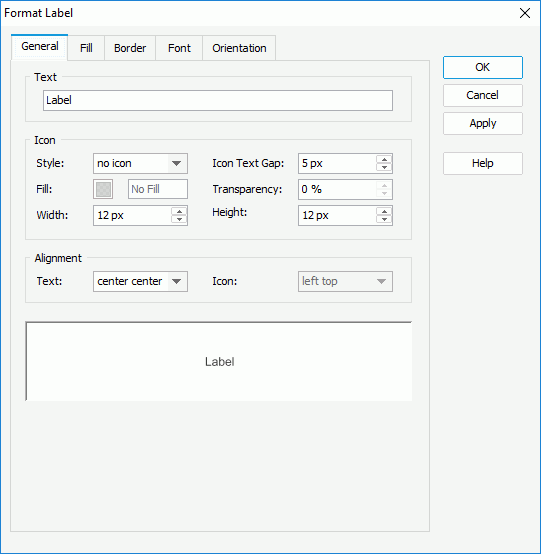
- In the General tab, specify the label text, whether or not to attach an icon to the label, the icon settings if applying an icon, the position of the text in the label box, and the icon position relative to the text.
- In the Fill tab, set the color and transparency of the color for the label (to change the color, select the color indicator and select a color from the color palette, or type the hexadecimal value of a color in the text box).
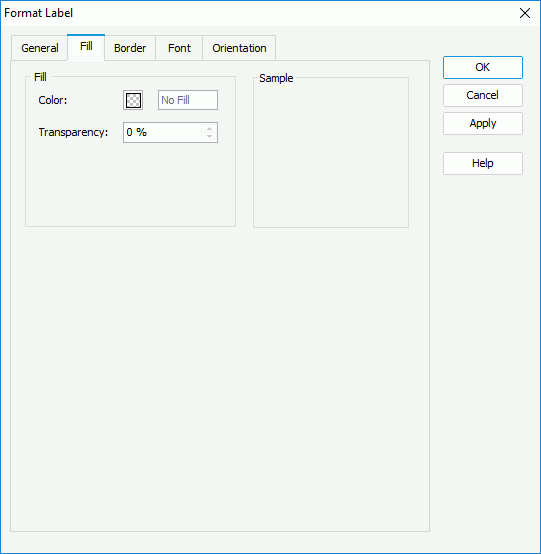
- In the Border tab, set the border mode for the label, including the border style, color, transparency, line style, thickness, end caps style, and line joint mode, and if you specify the line joint mode to be joint round, you can set the the radius for the border joint. You can also specify whether the border is to be outlined, and whether or not to automatically resize the border dashes if the border is drawn with dashes.
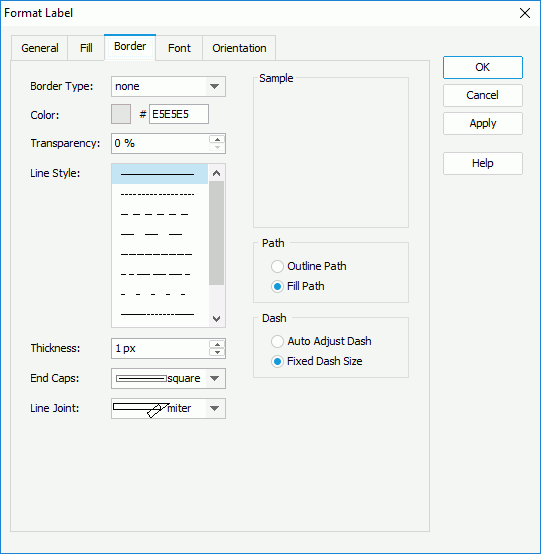
- In the Font tab, set the font settings for the label.
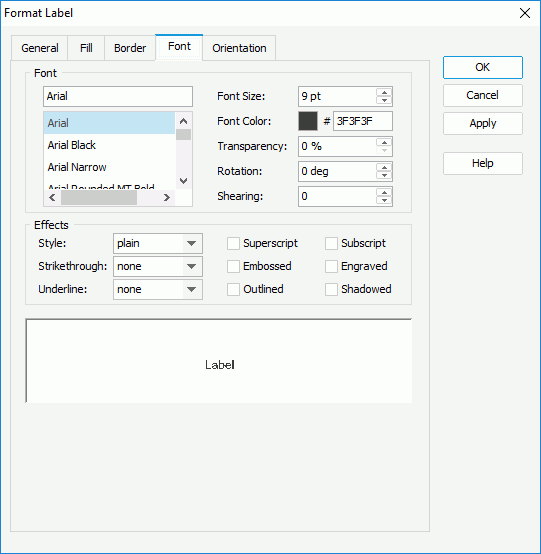
- In the Orientation tab, set the rotation angle of the label text and the icon.
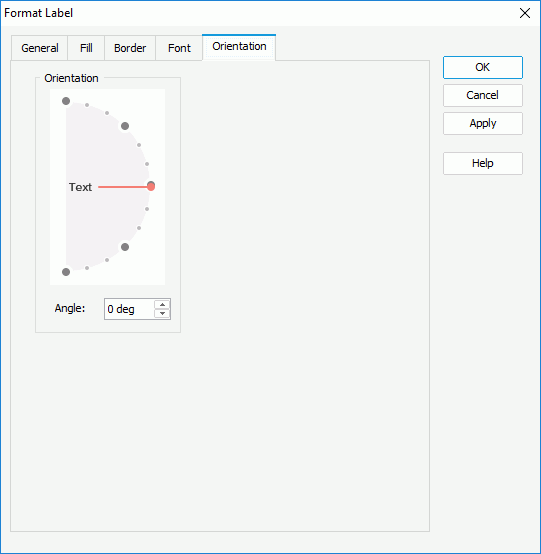
- Select OK to accept the changes and close the dialog.
 Previous Topic
Previous Topic