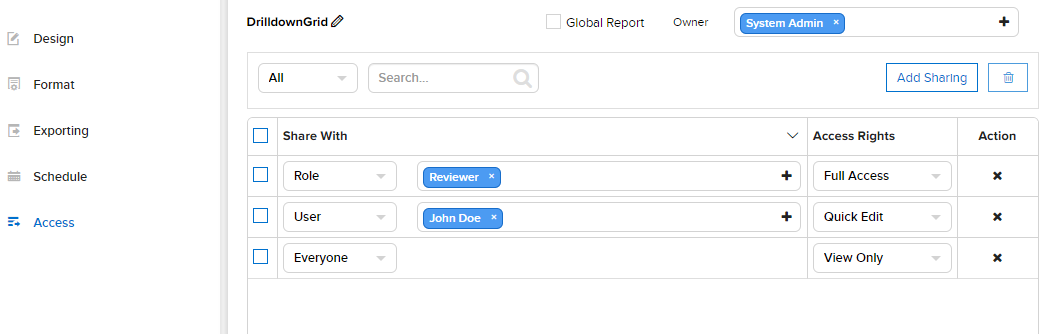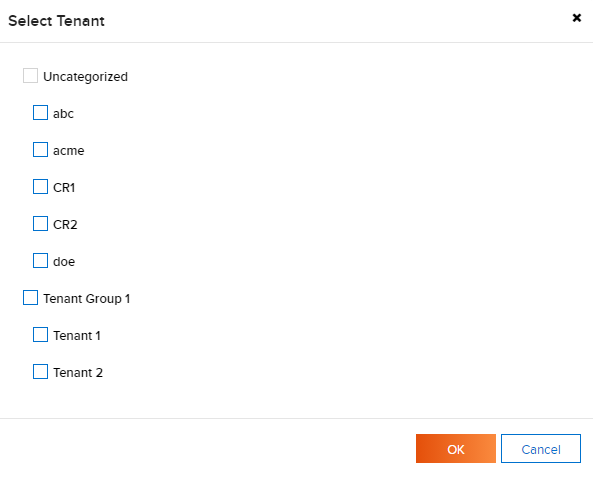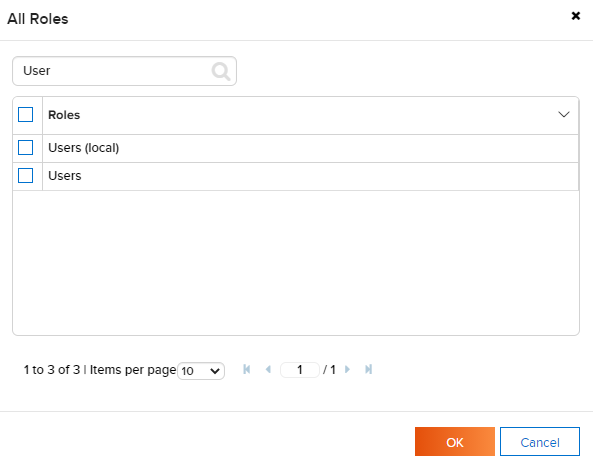Report Designer/Access
The Report Designer/Access page allows user to
- view and change report owner
- view list of sharings
- add and remove sharings
View List of Sharings
-
Open an existing report if not already open.
-
Click Access in the left menu.
-
Report’s current sharings will be listed, showing the people being shared with and the access rights.
To remove sharings:
- To remove a sharing, click the remove icon (x) at the end of that row.
- To remove multiple sharings at the same time, tick the check-box in front of each row, then click the Remove Selected icon (that looks like a waste basket).
User can also edit the sharings, then click Save at the top to save.
For details of a sharing, see Add a Sharing section.
Add a Sharing
-
Click the Add Sharing button above the list to add a new row in the list:
-
Select the type of user group to share with: Everyone, Role, User or Tenant (for Global reports only).
-
Select the specific Tenant, Role or User (not applied for Everyone option).
-
For Tenant, click the plus icon to open Select Tenant pop-up.
- Select one or more tenants or tenant groups.
- Click OK to close the pop-up.
-
For Role, click the plus icon to open All Roles pop-up.
- Type a partial name into the search box and click the search icon (🔍).
- Only matching roles will be displayed.
- Select one or more roles then click OK to close the pop-up.
-
For User, click the plus icon to open All User pop-up.
- Select either User Name, Email Address or Role to search for. Select All to search for all fields.
- Type a partial name into the search box and click the search icon (🔍).
- Only matching users will be displayed.
- Select one or more users then click OK to close the pop-up.
-
-
Select an Access Right (See details in List of Access Rights table below).
-
Click Save button at the top to save the list.
| Share With Value | Specific User | Specific Role | Specific Tenant or Tenant Group | Everyone |
|---|---|---|---|---|
| Interaction | All roles of User | This Role | All roles of tenant/tenant group (for Global reports only) |
All roles of tenant/system |
| Interact with shared report |
Full Access | Quick Edit | Save As | Locked | View Only | No Access |
|---|---|---|---|---|---|---|
| View the report with filter interaction | ✔ | ✔ | ✔ | ✖ | ✔ | ✖ |
| View the report with NO filter interaction | ✖ | ✖ | ✖ | ✔ | ✖ | ✖ |
| Modify the report in Quick Edit mode | ✔ | ✔ | ✔ | ✖ | ✖ | ✖ |
| Modify the report in Report Designer | ✔ | ✖ | ✔ | ✖ | ✖ | ✖ |
| Save changes in the report | ✔ | ✖ | ✖ | ✖ | ✖ | ✖ |
| Save As changes in the report | ✔ | ✔ | ✔ | ✖ | ✖ | ✖ |
| Access Right | Full Access | Quick Edit | Save As | Locked | View Only | No Access |
|---|---|---|---|---|---|---|
| Visible Category | ✔ | ✔ | ✔ | ✔ | ✔ | ✖ |
| Categories allowed for saving reports | ✔ | ✖ | ✖ | ✖ | ✖ | ✖ |
| Access Right |
|---|
| Full Access |
| Save As |
| Quick Edit |
| Locked |
| View Only |
| No Access |
View and Change Report Owner
The Report Owner is displayed next to the report name.
To change Report Owner:
- Click the plus icon to open All Users pop-up.
- Select either User Name, Email Address or Role to search for. Select All to search for all fields.
- Type a partial name into the search box and click the search icon (🔍).
- Only matching users will be displayed.
- Select the user then click OK to close the pop-up.
- Click Save button at the top to save the report together with the owner.