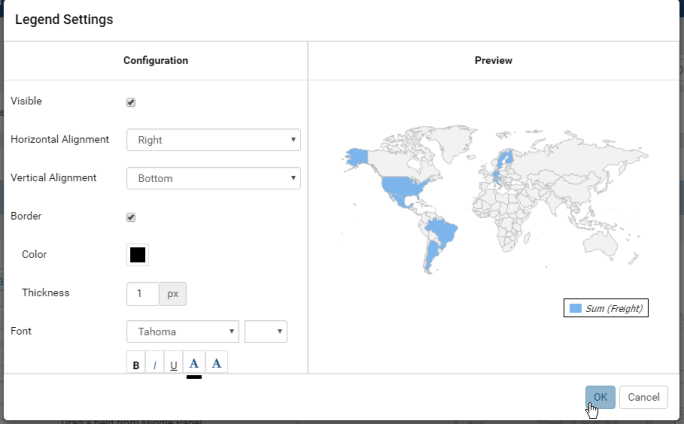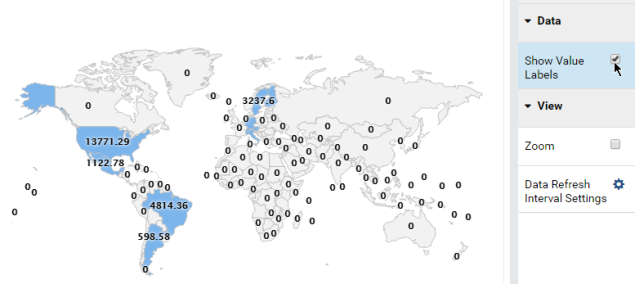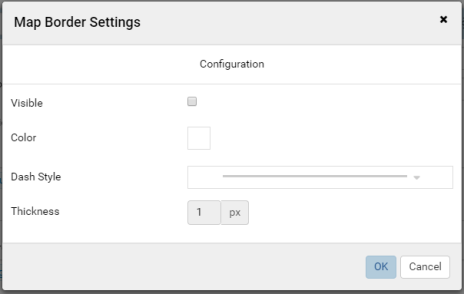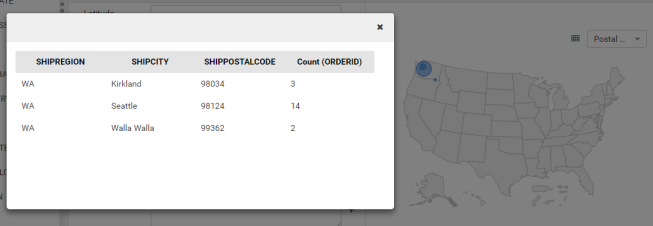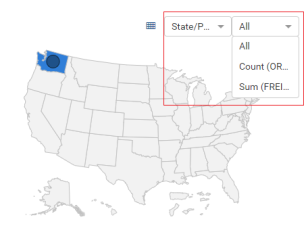Report Designer/Map
Map is a built-in type of report part that displays data on geographic maps, ranging from world map to continent and country maps.
Configure Report Part Properties for Map
- Select the chart in Report Body (See Manage Report Parts for how to add a chart).
- Click the expand icon (<) on the right to open the Properties boxes if needed.
- Select the vertical Report Part Properties box.
- The properties are listed in Report Part Properties box in 6 sections
- General Info
- Map
- Labels
- Legends
- Data
- View
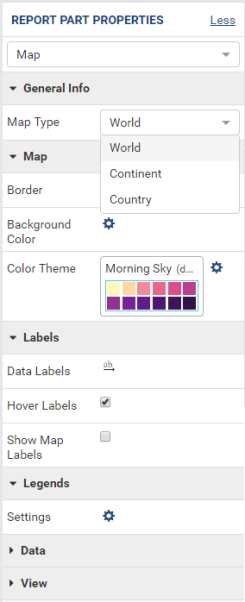
User can configure the properties and see changes reflected in Preview pane:
-
Select a type in Map Type drop-down.
- World
- Continent
- Country
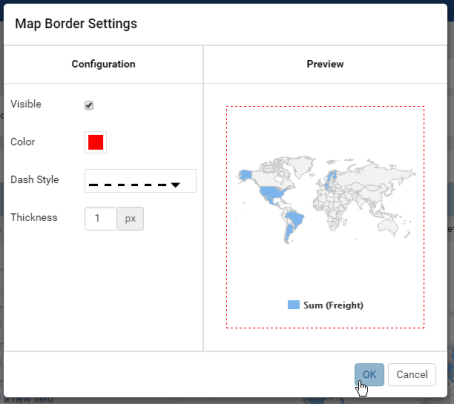
Configure border settings:
- In Map group, click the gear icon (⚙) to open Border Settings pop-up.
- Choose the border to be visible or not.
- Select a border color.
- Select a dash style.
- Select the border thickness (in pixels).
- Click OK to close the Border Settings pop-up.
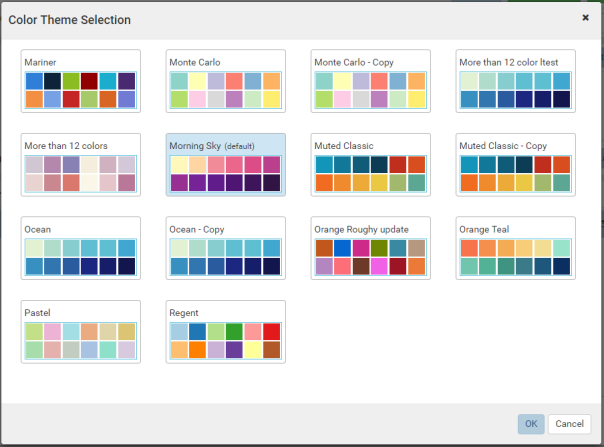
-
Configure color theme settings:
- In Map group, click the gear icon (⚙) next to the Color Theme option to open Color Theme Selection pop-up.
- Select a color theme and click OK to the pop-up.
Note:When System Admin change the Default Color Setting, all report parts using the default color theme will update properly.
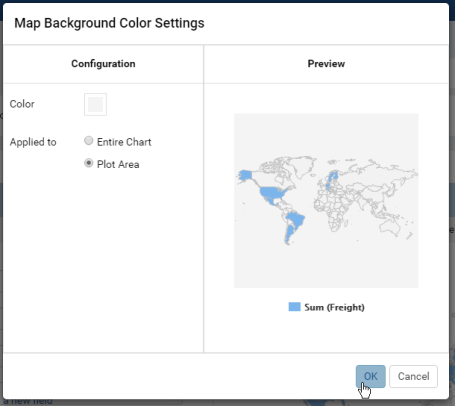
Set the background color.
- In Map group, click the gear icon (⚙) to open Map Background Color Settings pop-up.
- Select a background color.
- Choose to apply the color to the entire map (covering the legend Sum(Freight)) or to the plot area only (covering the map only).
- Click OK to close the Map Background Color Settings pop-up.
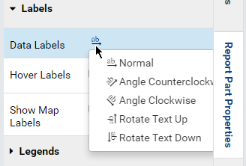
-
Configure the text direction for the labels.
-
To be updated: Hover Labels
-
To be updated: Show Map Labels
-
Configure the legends.
-
Choose to display values of data points or not.
-
To be updated: Zoom into a region of the map.
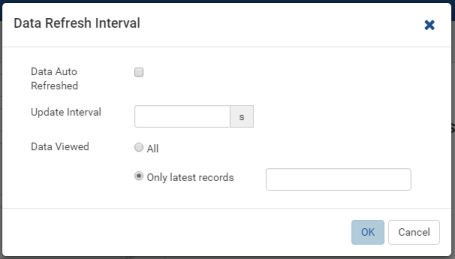
-
Configure how often data is refreshed when report is being viewed.
- Click the gear icon (⚙) to open Data Refresh Interval Settings pop-up.
- Choose to have data refreshed automatically or manually.
- Enter an interval between each refresh (in seconds).
- Choose to view all data or enter a number to view that specific number of latest records only.
Note: If the Show Preview section in Configuration Mode checkbox (In Others tab in Advanced Settings) is unticked then The Preview section will not be displayed for following pop-ups:
Please see Update Others Settings for more details.