Fill Effects Dialog Box
You can use the Fill Effects dialog box to specify either a gradient, a texture, or an image to fill an object. This topic describes the options in the dialog box.
Designer displays the Fill Effects dialog box when you format a color schema for an object in a chart.
The dialog box contains the following tabs (Designer displays the Image tab only for certain chart objects):
Designer displays these buttons in all the tabs:
Default
Select to set all the values in the dialog box to the default settings.
OK
Select to apply your settings and close the dialog box.
Cancel
Select to close the dialog box without saving any changes.
Help
Select to view information about the dialog box.
Gradient Tab
Use this tab to specify colors of the gradient to fill the object.
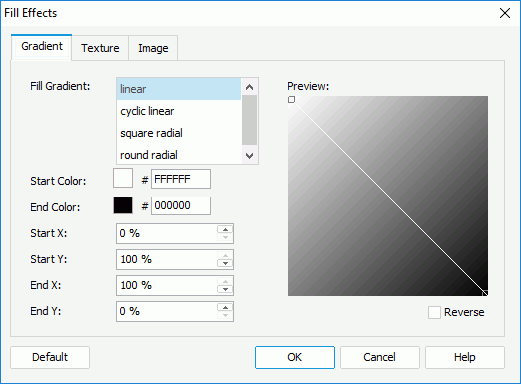
Fill Gradient
Select the type of the gradient: linear, cyclic linear, square radial, or round radial.
Start Color
Specify the starting color of the gradient. To edit the color, select the color indicator and select a color from the color palette, or type the hexadecimal value of a color (for example, 0xff0000) in the text box.
End Color
Specify the ending color of the gradient.
Start X
Specify the horizontal position where the gradient begins, measured in a percentage of the object's width, from the left edge of the object.
Start Y
Specify the vertical position where the gradient begins, measured in a percentage of the object's height, from the bottom edge of the object.
End X
Specify the horizontal position where the gradient ends, measured in a percentage of the object's width, from the left edge of the object.
End Y
Specify the vertical position where the gradient ends, measured in a percentage of the object's height, from the bottom edge of the object.
Preview
This box displays a preview of your settings.
Reverse
Select to reverse values of Start X and End X, and reverse Start Y and End Y.
Texture Tab
Use this tab to specify the texture to fill the object.
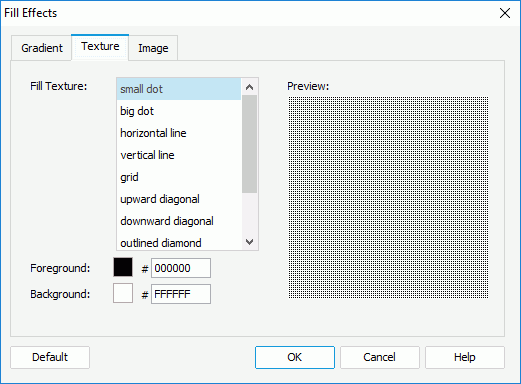
Fill Texture
Select the type of the texture.
Foreground
Specify the foreground color of the texture. To edit the color, select the color indicator and select a color from the color palette, or type the hexadecimal value of a color (for example, 0xff0000) in the text box.
Background
Specify the background color of the texture.
Preview
This box displays a preview of your settings.
Image Tab
Designer displays the Image tab when you use the dialog box for specifying the fill effect of the chart platform, chart paper, or chart legend. You can use it to specify an image to fill the object.

Choose Image File
Specify the image file, a portion of which you want to use to fill the object. Select the ellipsis  to find the image file or type the file path in the text box. When the image file is outside the current catalog, Designer copies it to the catalog folder.
to find the image file or type the file path in the text box. When the image file is outside the current catalog, Designer copies it to the catalog folder.
Display
Select the layout style of the image portion in the object.
- tile
Select to repeat the image portion to fill the object. - center
Select to display the image portion in the center of the object. - scaled
Select to stretch the image portion to cover the entire object.
You can use the following four options to define a portion of the specified image (the portion is a rectangle) to fill the object.
Image X
Specify the left position of the portion, measured in a percentage of the image's width, from the left edge of the image.
Image Y
Specify the top position of the portion, measured in a percentage of the image's height, from the bottom edge of the image.
Width
Specify the width of the portion, measured in a percentage of the image's width.
Height
Specify the height of the portion, measured in a percentage of the image's height.
Preview
This box displays a preview of your settings.
 Previous Topic
Previous Topic