Chart, Map and Report Themes
Chart, Map and Report Themes allow a user to quickly stylize reports or elements of reports such as maps and charts. This topic covers Chart, Express Report, ExpressView, CrossTab, GeoChart themes. For styling the entire user interface, refer to the Application Themes topic. Any further references to Themes throughout this topic refers specifically to the aforementioned visualization and report types.
This topic references
<WebApp>/,<WebSvc>/and<Sched>/as a placeholder for the Web Application, Web Service API and Scheduler Service's install location respectively. The default install location isC:\Program Files\Exago\ExagoWeb\(/opt/Exago/on Linux),C:\Program Files\Exago\ExagoWebApi\(/opt/Exago/WebServiceApi/on Linux) orC:\Program Files\Exago\ExagoScheduler\(/opt/Exago/Scheduler/on Linux); however, these directories can be changed during installation.
Exago comes with several themes pre-installed. Pre-installed themes are saved in the <WebApp>Themes folder of Exago.
By default custom themes are saved in the Admin Console > General > Main Settings > Report Path.
Alternatively the host application can manage theme storage by implementing the GetTemplate, GetTemplateList, and SaveTemplate functions. See Folder Management.
Chart Themes
A user can quickly select colors for Charts by applying a chart theme.
There are two way to create a chart theme:
- Manually
- In folder specified in the Admin Console > General > Main Settings > Report Path create a text file containing a comma separated list of the hexadecimal values of the desired colors.
- Save the file with the theme name.
- Change the extension to
.wrth.
- With the Exago Theme Maker
- Launch the Exago Theme Maker, and follow the instructions on screen.
- Download the theme created with the Theme Maker.
- In folder specified in the Admin Console > General > Main Settings > Report Path, save the
.wrthfile.
The file name will be displayed to the end user. To translate the name of a custom theme, see Multi-Language Support for Theme Names.
Example
The theme file below implements the built-in theme Autumnal Sunset.
#FFAA5C,#DA727E,#AC6C82,#685C79,#455C7B
ExpressView Themes
A user can quickly style ExpressViews by applying a theme. Custom theme creation is covered below:
- Create a Custom ExpressView Theme (v2021.1+) (v2021.1+)
- Create a Custom ExpressView Theme (pre-v2021.1) (v2017.1–v2021.1)
CrossTab Themes
A user can quickly style CrossTabs by applying a theme. CrossTab themes can specify background color, foreground color, section shading, borders, fonts and text size.
To create custom CrossTab themes:
- Create a CrossTab with several Tabulation Data cells, Row Headers, Column Headers as well as sub-totals and grand totals. We recommend CrossTab Themes have at least five Row Headers, Column Headers, Tabulation Data, sub-total rows, and sub-total columns as well as a grand total row and a grand total column.

If a user adds more Tabulation Data, Row Headers or Column Headers than existed on the theme they will appear without styling.
- In the Report Designer stylize each cell as desired.
- Hover the mouse over the CrossTab. Notice the CrossTab Design Menu
 icon appears in the bottom left corner.
icon appears in the bottom left corner. - Hold Ctrl + Alt + Shift and click on the CrossTab Design Menu
 icon
icon
- Click
 Save as Theme.
Save as Theme. - Enter a name for the theme. This name will be displayed to the end-users.
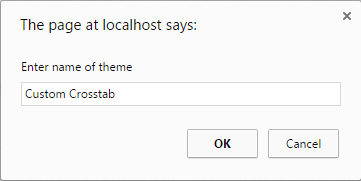
GeoChart Themes
A user can quickly select colors for GeoCharts by applying a theme.
There are two ways to create GeoChart themes:
- Manually
- In folder specified in the Admin Console > General > Main Settings > Report Path create a text file containing a comma separated list of the hexadecimal values of the desired colors.
- Save the file with the theme name.
- Change the extension to
.wrtm.
- With the Exago Theme Maker
- Launch the Exago Theme Maker, and follow the instructions on screen.
- Download the theme created with the Theme Maker.
- In folder specified in the Admin Console > General > Main Settings > Report Path, save the
.wrtmfile.
The file name will be displayed to the end user. To translate the name of a custom theme, see Multi-Language Support for Theme Names.
Express Report Themes
A user can quickly style Express Reports by applying a theme. Express report themes can specify background color, foreground color, section shading, borders, fonts and text size.
To create a custom Express Report theme:
- Create an Express Report with Headers, Footers and a Page Header/Footer and a Grand Total. We recommend Express Report Themes utilize many Columns, Headers and Footers.

If a user adds more Columns, Headers, or Footers than existed on the theme they will appear without styling.
- In the Layout tab stylize the report as desired.
- Hold Ctrl + Alt + Shift and click on the Save
 icon.
icon. - Enter a name for the theme. This name will be displayed to the end-users.
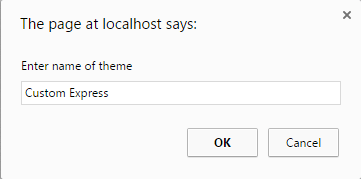
Multi-Language Support for Theme Names
To support multi-language functionality, if the theme name concatenated with ‘_wrThemeId’ matches the id of any element in the language files then the string of that language element will be displayed to the user instead of the theme name.
For example, in the Basic theme that is installed with Exago, there exists a language id ‘Basic_wrThemeId’. The string associated with this id is displayed. For more information see Multi-Language Support