Configuring Logi Report Logging System
You can use the logging system to obtain meaningful and helpful Logi Report logging information conveniently. This topic describes how you can configure the logging system on the Server Console and using other methods.
Logi Report provides a robust, flexible, and configurable logging system based on log4j 2.17.1.
See the significant benefits of the Logi Report logging system:
- You can configure it to output the logging information of different modules separately or to output them all together.
- It is compatible with your application which is based on log4j.
When your Logi Report Server enables the Organization feature, each organization has its own log files. By default, there are some .log files in the <install_root>\logs folder, for non-organization logs. For each organization there is a specific folder using the organization name and containing a set of log files for the organization. When system admin customizes settings about server log (for example, log level), Server applies the settings to all the organizations. Organization admin cannot configure logs.
To configure the Logi Report logging system:
- On the system toolbar of the Server Console, navigate to Administration > Configuration > Log. Server displays the Log page.
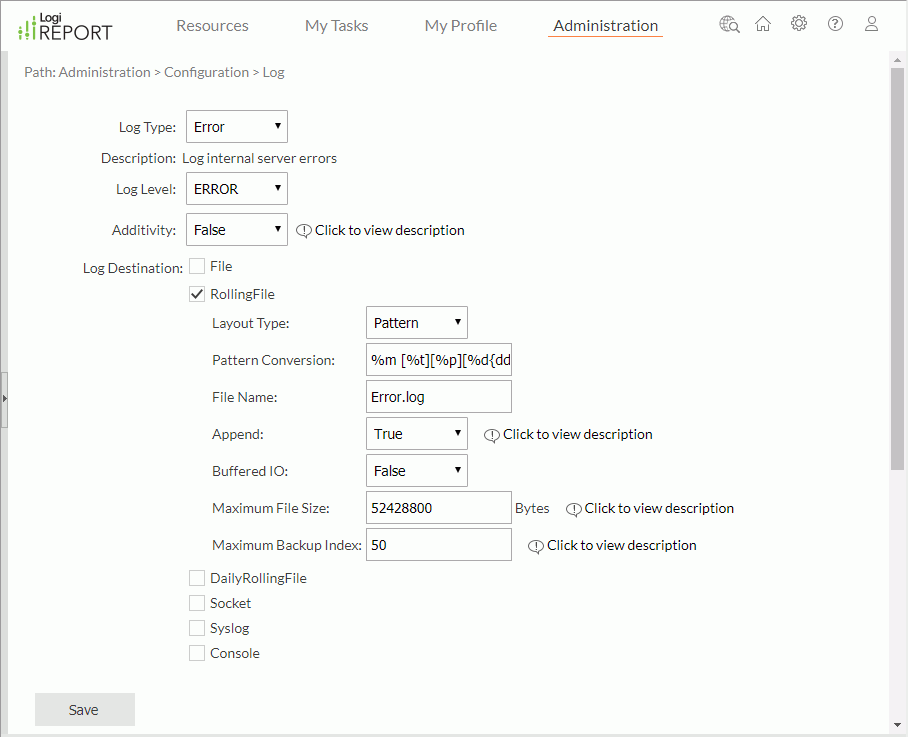
- From the Log Type drop-down list, select a log category.
- Engine
Select the Engine log if you want to log the events related to running, creating, and exporting reports. Server uses the Engine to run reports. - Page Report
Select the Page Report log if you want to log the events related to modifying and saving page reports, including Ad Hoc and analysis features in Page Report Studio. - Access
Select the Access log if you want to log which users accessed report running and task scheduling services. - Manage
Select the Manage log if you want to log the events related to modifying settings on the Server Console or in the server.properties file. - Error
Select the Error log if you want to log errors in any of the categories. - Event
Select the Event log if you want to log the events related to the life cycle of the server instance, such as its start time and stop time. - Debug
Select the Debug log if you want to log the events most likely needed for debugging purposes, for instance, the SQL statements used to query the database. - Performance
Select the Performance log if you want to analyze the performance of reports or export operations. - Dump
Select the Dump log if you want to log events related to when an action started or ended during the process of running tasks. For example, when the task was submitted, when the task ran, when the Engine initiated, and when the Engine stopped.
- Engine
- From the Log Level drop-down list select the log level of the specified log type.
The Logi Report logging system can trace both normal and abnormal situations using a log level, for example, something expected or regular such as tracing a program workflow, logging runtime information and associated elements, and something unexpected or irregular like when a URL is unreachable, a file does not exist, or a table cannot be found in a data source. Server divides log level into the following eight levels, and order them according to the amount of information logged, from the least to the most. If you want to log the least amount of information, you can set log level to FATAL. If you want to log the most amount of information, you can set log level to ALL. Setting the highest level could affect system performance as well as disk usage.
- OFF
Select if you do not want to use any log level. - FATAL
Select the FATAL level if you want to log severe error events that will presumably lead the application to abort, for example, failing to read the valid key, and exceptions that result in feature uncompleted. - ERROR
Select the ERROR level if you want to log error events that may allow the application to continue running, such as failing to load a report, failing to find a catalog file, failing to parse a parameter, and failing to create a database buffer. - WARN
Select the WARN level if you want to log potentially harmful situations, such as failing to find resources, or finding invalid queries or formulas with grammar errors when loading a catalog. - OUTLINE
Select the OUTLINE level if you want to log an outline of program workflow, and dump global variables, including a single thread, multiple threads, the time for when to begin to fetch data, and success in exporting to the specified format. - INFO
Select the INFO level if you want to log informational messages that highlight the application progress at a coarse-grained level, and important local variables, such as queries, parameters, formula values used when running reports, connection information, and SQL statements. - TRIVIAL
Select the TRIVIAL Level if you want to log fine-grained informational events most useful in tracing an application, such as the report structure dump, or the report set dump. - ALL
Select the ALL level if you want to log all the information that the other levels log.
- OFF
- From the Additivity drop-down list select True if you want child loggers to inherit all the appenders of the ancestors.
- To output log contents to the FileAppender that requires a layout, select File, then:
- From the Layout Type drop-down list select the layout type you want to use to format the log contents: Pattern, HTML, XML, TTCC, or Simple.
- When you selected Pattern as the layout type, the Pattern Conversion option is available. Set the conversion pattern as required. The use of the following conversion characters results in slow generation of caller class or location information: %C, %F, %L and %M, so you should not use them unless execution speed is not an issue. For more information, see comments on conversion pattern in the LogConfig.properties file in the
<install_root>\bindirectory. - In the File Name text box type the name of the log file to which you want the appender to output the log contents. The suffix of the log file name is .log. By default, Server saves the log file in the
<install_root>\logsdirectory. However, you can type the file name with an absolute path to save the file to your desired location, for example,E:/logs/Engine.log. - From the Append drop-down list select False if you want to replace the old contents of the specified file.
- From the Buffered IO drop-down list select True if you want to create a buffer for the log IO.
- Server selects RollingFile by default, which outputs log contents to the RollingFileAppender that requires a layout. You can configure the same settings as FileAppender for the RollingFileAppender. Besides, you can specify the maximum file size of the appender in the Maximum File Size text box (the logging system will create a new rolling file when the file size exceeds the maximum file size), and specify the maximum number of the latest rolling files that the logging system can retain, in the Maximum Backup Index text box.
- To output log contents to the DailyRollingFileAppender that requires a layout, select DailyRollingFile, configure the same settings as FileAppender, then in the Date Pattern text box specify the data pattern to generate the daily rolling file.
- To output log contents to a remote log server, select Socket, then:
- In the Remote Host text box, specify the host name where the Socket Server is.
- In the Port text box, specify the port number on which the Socket Server listens.
- In the Delay text box, specify the timeout interval for when a client attempts to create a socket connection.
- From the Location Information drop-down list select True if you want to output the log location information to the socket stream.
The SocketAppender does not need a layout.
- To output log contents to a remote syslog daemon, select Syslog, then:
- From the Layout Type drop-down list select the layout type for formatting the log contents: Pattern, HTML, XML, TTCC, or Simple.
- When you selected Pattern as the layout type, you can see the Pattern Conversion option. Set the conversion pattern as required.
- In the Syslog Host text box type the host name where the Syslog server is.
- From the Facility drop-down list select the facility name that the Syslog uses.
- From the Facility Printing drop-down list select True if you want to print the facility information.
- To output log contents to the standard stream of Java console, select Console. Then from the Layout Type drop-down list select the layout type for formatting the log contents. When you selected Pattern as the layout type, you can see the Pattern Conversion option. Set the conversion pattern as required. From the Target drop-down list select the standard IO target of the Console.
- System.out
Select if you to output log contents to the standard output stream of the console. - System.err
Select if you to output log contents to the standard error stream of the console.
- System.out
- Select Save to apply the settings.
You can also configure the log by the following ways:
- Using the LogConfig.properties file in the
<install_root>\bindirectory. - Using command options.
Options Description -vDebug Use this option if you want Logi Report Engine to output messages to a file and set engine log file's log level to INFO. -vError Use this option if you want Logi Report Engine to output messages to a file and set engine log file's log level to ERROR. -logall Use this option if you want to set all loggers' log level to INFO. -log[:file Name] Use this option if you want to output the Logi Report Engine messages to the file as specified and use the -vDebug level.  Any settings that you made using the command options will override the log level setting in the LogConfig.properties file and on UI.
Any settings that you made using the command options will override the log level setting in the LogConfig.properties file and on UI.
![]() In the second week of December 2021, a Log4j vulnerability was announced that may affect some customers using our products. Resolving/mitigating this issue is a high priority! We will continue to issue information to help you with this vulnerability. For more information, select this link: Statement on Log4j and Log4Net Vulnerabilities.
In the second week of December 2021, a Log4j vulnerability was announced that may affect some customers using our products. Resolving/mitigating this issue is a high priority! We will continue to issue information to help you with this vulnerability. For more information, select this link: Statement on Log4j and Log4Net Vulnerabilities.
 Previous Topic
Previous Topic