Insert Crosstab Dialog Box Properties
This topic describes how you can use the Insert Crosstab dialog box to insert a crosstab to a report. Server displays the dialog box when you drag Crosstab from the Components panel to the destination.
This topic contains the following sections:
You see these elements on both tabs:
Crosstab Title
Specifies a title for the crosstab.

Specifies the font properties of the crosstab title. After you select the button, Server displays the following dialog box for you to edit the font properties:
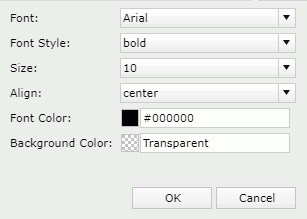
- Font
Select the font face of the title. - Font Style
Select the font style of the title: regular, bold, italic, and bold italic. - Size
Specify the font size of the title. - Align
Specify the position of the title to be left, right, center, or justify. - Font Color
Specify the font color of the title.To change the color, select the color indicator. Server displays the color palette. Select a color, or select More Colors to access the Color Picker dialog box in which you can specify a color within a wider range. You can also type a hexadecimal RGB value to specify a color, for example, #9933ff.
- Background Color
Specify the background color of the title. - OK
Select to apply any changes you made here and exit the dialog box. - Cancel
Select to close the dialog box without saving any changes.
Data Source
Specifies the business view in the current catalog on which the crosstab will be built.
- <Inherit from the Parent>
Specifies to inherit data from the business view used by the parent object. Available only when the crosstab is to be inserted into any of the following panels in a banded object: banded header panel, banded footer panel, group header panel, and group footer panel.
Filter
Opens the Query Filter dialog box to specify the filter which you want to apply to the selected business view.
OK
Inserts a crosstab and closes the dialog box.
Cancel
Cancels the insertion and closes the dialog box.

Displays the help document about this feature.

Ignores the setting and closes this dialog box.
Data Tab Properties
Specifies the column, row, and aggregate fields to display in the crosstab.
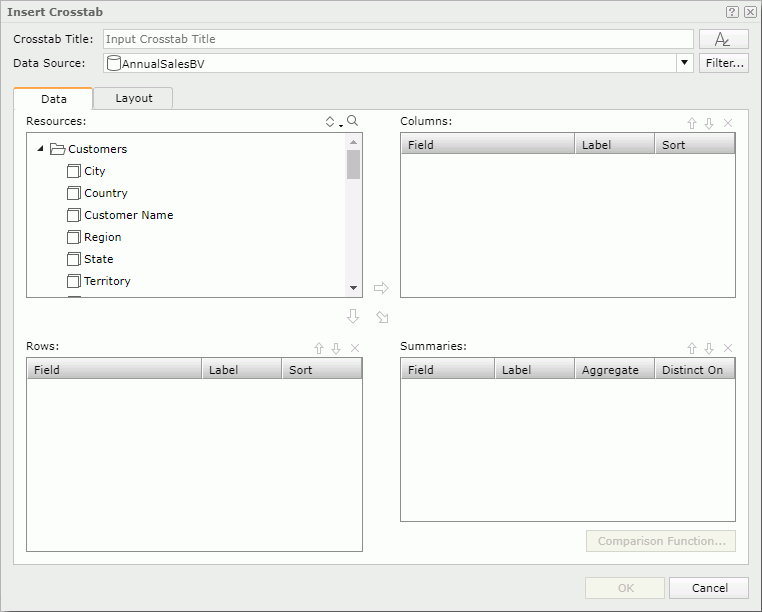
Resources
Displays the elements in the selected business view.
 Sort button
Sort buttonSelect an order for sorting the resources in the business view. The order applies to all the resource trees where you see the business view.
The order can be one of the following:
- Predefined Order
Select if you want to sort the resources in the order as in the Business View Editor of Designer. - Resource Types
Select if you want to sort the resources by the resource type. Namely, category objects come first, then group objects, then aggregation objects, and at last detail objects. - Alphabetical Order
Select if you want to sort the resources in alphabetical order. Logi Report sorts the resources that are not in any category first, and then the categories. It also sorts the resources in each category alphabetically.
- Predefined Order
 Search button
Search button
Select to launch the search bar to search for view elements.See the following properties in the search bar:

- Text box
Type the text you want to search in the text box. Server lists the values that contain the matched text.  Close button
Close button
Select to close the search bar. More Options button
More Options button
Select the button and Server displays more search options.- Highlight All
Select if you want to highlight all matched text. - Match Case
Select if you want to search for text that meets the case of the typed text. - Match Whole Word
Select if you want to search for text that looks the same as the typed text.
- Highlight All
 Previous button
Previous button
Select to go to the previous matched text when you have selected Highlight All. Next button
Next button
Select to go to the next matched text when you have selected Highlight All.
- Text box
Columns/Rows
Specifies the column/row fields to display in the crosstab.
- Field
Lists the group objects that will be displayed in the columns/rows of the crosstab. - Label
Specifies the text of the labels for the column/row headers. You can select a text box to edit the label, or select the Auto Map Field Name checkbox beside the text box to automatically map the label to the dynamic display name of the object. - Sort
Specifies the sort order of the group objects.
Summaries
Specifies the aggregate fields to display in the crosstab.
- Field
Lists the objects that you select to create summaries. - Label
Specifies the text of the labels for the summaries. You can select a text box to edit the label, or select the Auto Map Field Name checkbox beside the text box to automatically map the label to the dynamic display name of the object. - Aggregate
Specifies the functions used to summarize data of the selected detail objects. - Distinct On
Server enables this property when you select DistinctSum as the aggregate function, and you should set it. Select the ellipsis button , and then in the Select Fields dialog box select the fields according to whose unique values you want to calculate the DistinctSum function.
, and then in the Select Fields dialog box select the fields according to whose unique values you want to calculate the DistinctSum function. - Comparison Function
Opens the Comparison Function dialog box to add a comparison function as an aggregate for the crosstab.

Adds the selected group object  to be displayed in the columns of the crosstab.
to be displayed in the columns of the crosstab.

Adds the selected group object  to be displayed in the rows of the crosstab.
to be displayed in the rows of the crosstab.

Adds the selected aggregation object  or detail object
or detail object  to be the summary field of the crosstab.
to be the summary field of the crosstab.
 Move Up button
Move Up buttonSelect to move the selected item higher in the list.
 Move Down button
Move Down button
Select to move the selected item lower in the list.

Removes the selected resource.
Layout Tab Properties
Specifies the layout of the crosstab.
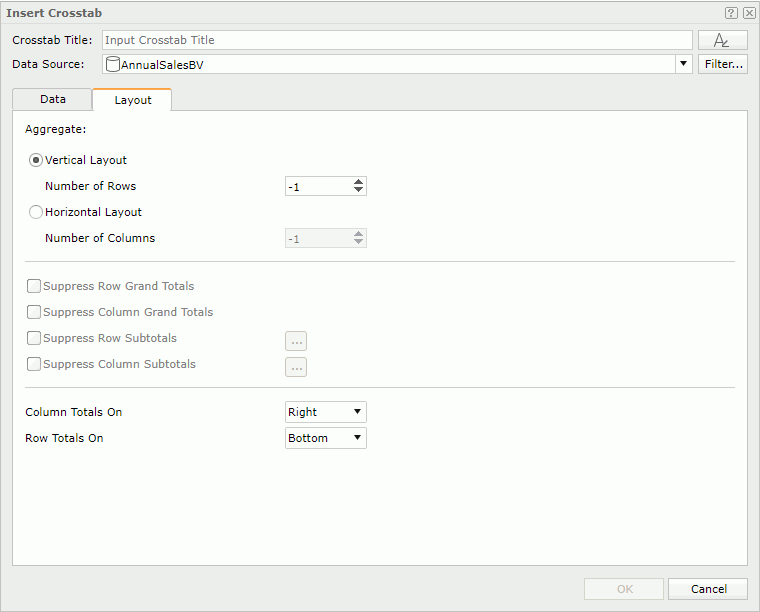
Aggregate
Specify the layout of the aggregate fields.
- Vertical Layout
Select this option to arrange the aggregate fields vertically.- Number of Rows
Specify the number of rows to hold the aggregate fields in the crosstab. By default, it is -1 which means that Server places each aggregate field in a row so that the aggregate fields are in one column vertically. Server treats a number equal to or larger than the number of aggregate fields in the crosstab as -1. If you set the number of rows (3 for example) less than the number of aggregate fields (6 for example), there will be 3 rows to hold the 6 fields with each row containing 2 fields.
- Number of Rows
- Horizontal Layout
Select this option to arrange the aggregate fields horizontally. When you have multiple aggregate fields in the crosstab, using horizontal layout can make the report more readable.- Number of Columns
Specify the number of columns to hold the aggregate fields in the crosstab. By default, it is -1 which means that Server places each aggregate field in a column so that the aggregate fields are in one row horizontally. Server treats a number equal to or larger than the number of aggregate fields in the crosstab as -1. If you set the number of columns (3 for example) less than the number of aggregate fields (6 for example), there will be 3 columns to hold the 6 fields with each column containing 2 fields.
- Number of Columns
Suppress Row Grand Totals
Specifies whether to show the grand total row in the crosstab.
Suppress Column Grand Totals
Specifies whether to show the grand total column in the crosstab.
Suppress Row Subtotals
Specifies whether to show the subtotals of the row fields in the crosstab. You can select the ellipsis button  to customize which subtotals of the row fields will be suppressed and which will be shown in the Suppress Row Subtotal dialog box.
to customize which subtotals of the row fields will be suppressed and which will be shown in the Suppress Row Subtotal dialog box.
Suppress Column Subtotals
Specifies whether to show the subtotals of the column fields in the crosstab. You can select the ellipsis button  to customize which subtotals of the column fields will be suppressed and which will be shown in the Suppress Column Subtotal dialog box.
to customize which subtotals of the column fields will be suppressed and which will be shown in the Suppress Column Subtotal dialog box.
Column Totals On
Specifies the position of subtotal and grand total columns on the left or right of the detail aggregations.
Row Totals On
Specifies the position of subtotal and grand total rows on the top or bottom of the detail aggregations.
 Previous Topic
Previous Topic