Color List Dialog Box Properties
This topic describes how you can use the Color List dialog box to modify the color patterns of data markers in the same data series respectively in a gauge chart or modify alternating color for a table.
Server displays the dialog box when you do any of the following:
- Select Color List in the Pointer tab of the Format Dial Gauge dialog box, Format Bar Gauge dialog box, or Format Solid Gauge dialog box, or in the Circular Graph tab of the Format Solid Gauge dialog box or Format Activity Gauge dialog box.
- Select the ellipsis button
 in the value cell of the Pattern List property for a table in the Inspector panel.
in the value cell of the Pattern List property for a table in the Inspector panel.
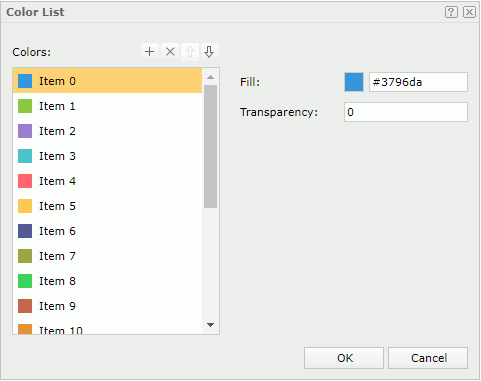
Colors
Specify the color and transparency for the chart data markers or for the alternating color of the table. Select the items in the box one by one to set the color pattern that each of the item stands for.
 Add button
Add button
Select to add a new pattern item. Remove button
Remove button
Select to add remove the selected pattern item. Move Up button
Move Up button
Select to add move the selected pattern item higher in the list. Move Down button
Move Down button
Select to add move the selected pattern item lower in the list.- Fill
Specify the color schema for the pattern.To change the color, select the color indicator. Server displays the color palette. Select a color, or select More Colors to access the Color Picker dialog box in which you can specify a color within a wider range, or select More Fill Effects to access the Fill Effects dialog box to specify gradient fill effect. You can also type a hexadecimal RGB value to specify a color, for example, #9933ff.
- Transparency
Specify the transparency of the color.
OK
Select to apply any changes you made here and close the dialog box.
Cancel
Select to close the dialog box without saving any changes.
 Help button
Help button
Select to view information about the dialog box.
 Close button
Close button
Select to close the dialog box without saving any changes.
 Previous Topic
Previous Topic