Filter Control Properties
You can use the Filter Control Properties dialog box to edit the properties of a filter control. This topic describes the properties in the dialog box.
This topic contains the following sections:
OK
Select to apply any changes you made here and exit the dialog box.
Cancel
Select to close the dialog box without saving any changes.
Help
Select to view information about the dialog box.
General Tab Properties
You can specify the general information of the filter control.
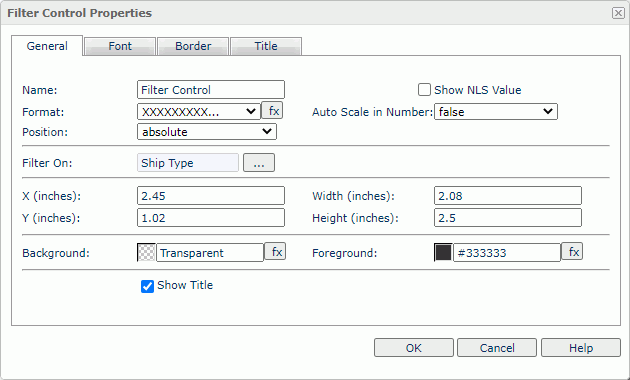
Name
Specify the name of the filter control.
Show NLS Value
Select to show the translated name for the display name of the object in the Name text box if you have enabled the NLS feature and translated it, and when you have not modified the display name of the object.
Format
Specify the field value format in the filter control.
Auto Scale in Number
Select true if you want to automatically scale the values that are of the Number data type when the values fall into the two ranges:- When 1000 <= value < 10^15, Logi Report uses the following quantity unit symbols of the International System of Units to scale the values: K (10^3), M (10^6), G (10^9), and T (10^12).
- When 0 < value < 0.001 or value >= 10^15, Logi Report uses scientific notation to scale the values.
The value auto means that the setting follows that of the parent data container. When you set the property to true, the specified format will apply to the integer part of the values after being scaled. If the specified format conflicts with the Number data type, Logi Report will ignore the Auto Scale in Number setting.
Position
Select the position mode of the object when it is directly contained in the report body, a tabular cell, or a text box.
- Absolute
Select if you want to use the X and Y property values to decide the object's position. - Static
Select if you want to place the object at the default location in its container. Server will hide or disable the X, Y, and other position-related properties.
Filter On
Server displays the fields that the filter control is based on. You can select the ellipsis button  to open the Edit Filter Control dialog box.
to open the Edit Filter Control dialog box.
X
Specify the X coordinate of the filter control.
Y
Specify the Y coordinate of the filter control.
Width
Specify the width of the filter control, in inches.
Height
Specify the height of the filter control, in inches.
Background
Specify the background color of the filter control.
To change the color, select the color indicator to access the Select Color dialog box, and then specify a new color. You can also type a hexadecimal RGB value to specify a color, for example, #9933ff. If you want to make the background transparent, type Transparent in the text box.
Foreground
Specify the foreground color of the filter control.
To change the color, select the color indicator to access the Select Color dialog box, and then specify a new color. You can also type a hexadecimal RGB value to specify a color, for example, #9933ff.
Show Title
Select to show the title of the filter control.
Font Tab Properties
Specify the font properties of the text in the filter control.
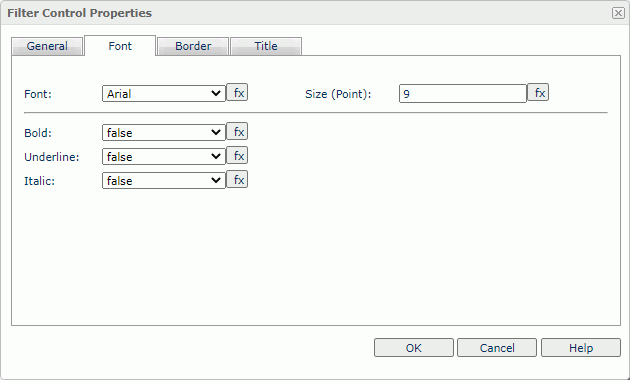
Font
Select the font face of the text.
Size
Specify the font size of the text.
Bold
Select true to make the text bold.
Underline
Select true to underline the text.
Italic
Select true to make the text italic.
Border Tab Properties
You can specify the border properties of the filter control.
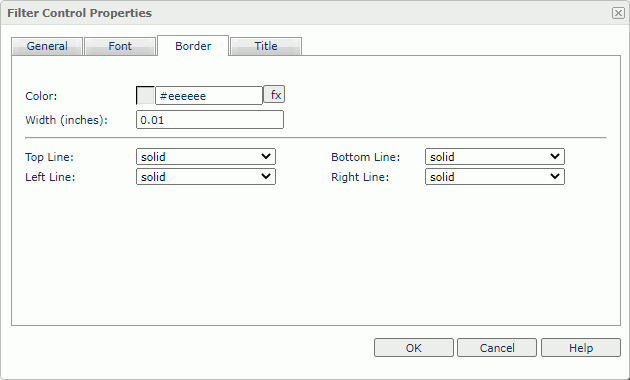
Color
Specify the border color.
Width
Specify the border width in inches.
Top Line
Select the style of the top border line.
Bottom Line
Select the style of the bottom border line.
Left Line
Select the style of the left border line.
Right Line
Select the style of the right border line.
Title Tab Properties
You can specify the title properties of the filter control. This tab is available when you selected Show Title on the General tab of the dialog box.
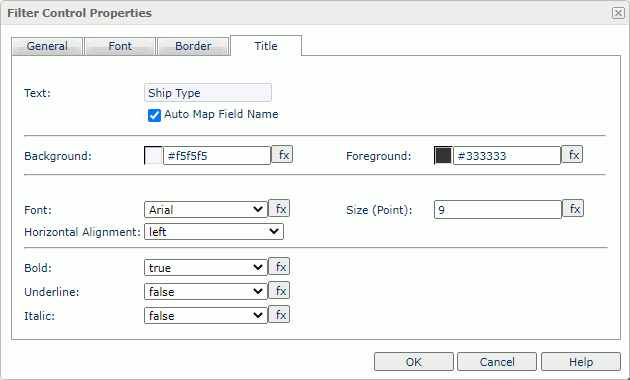
Text
Specify the text of the title.
- Auto Map Field Name
Select to automatically map the title text to the dynamic display name of a field bound with the filter control.
Background
Specify the background color of the title.
To change the color, select the color indicator to access the Select Color dialog box, and then specify a new color. You can also type a hexadecimal RGB value to specify a color, for example, #9933ff. If you want to make the background transparent, type Transparent in the text box.
Foreground
Specify the foreground color of the title.
To change the color, select the color indicator to access the Select Color dialog box, and then specify a new color. You can also type a hexadecimal RGB value to specify a color, for example, #9933ff.
Font
Select the font face of the text.
Size
Specify the font size of the text.
Horizontal Alignment
Select the horizontal alignment mode of the text.
Bold
Select true to make the text bold.
Underline
Select true to underline the text.
Italic
Select true to make the text italic.
 Previous Topic
Previous Topic