Track 2: Performing Visual Analysis
Visual Analysis is an in-context analysis tool to visualize the result of every step of your work. Simply by dragging data fields to a layout module, you are able to visually analyze data in either text or graphs. Business views are the data sources used in Visual Analysis.
This track contains the following tasks:
![]() To perform this track, you should have a Visual Analysis license. If you need more information, contact Customer Service.
To perform this track, you should have a Visual Analysis license. If you need more information, contact Customer Service.
Task 1: Analyzing by Text
- In the Start Page of the Server Console, select Public Folder in the Open category to open the folder.
- In the Resources page of the Server Console, navigate to New > Analysis on the task bar.
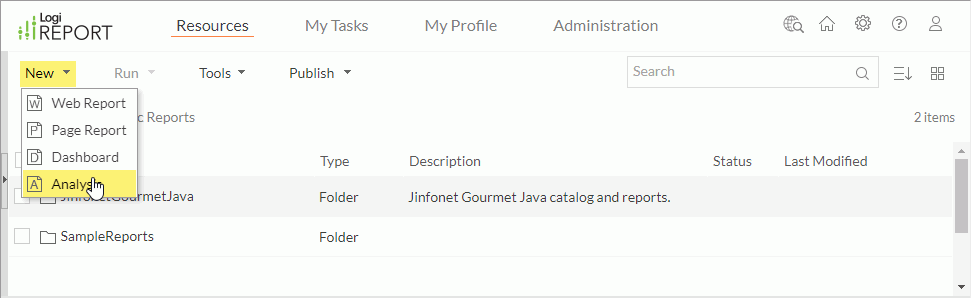
Server displays Visual Analysis in a new window and prompts the Select Data Source dialog box for you to select the data source that you want to use to perform the analysis. You can select a business view from all the public catalogs.
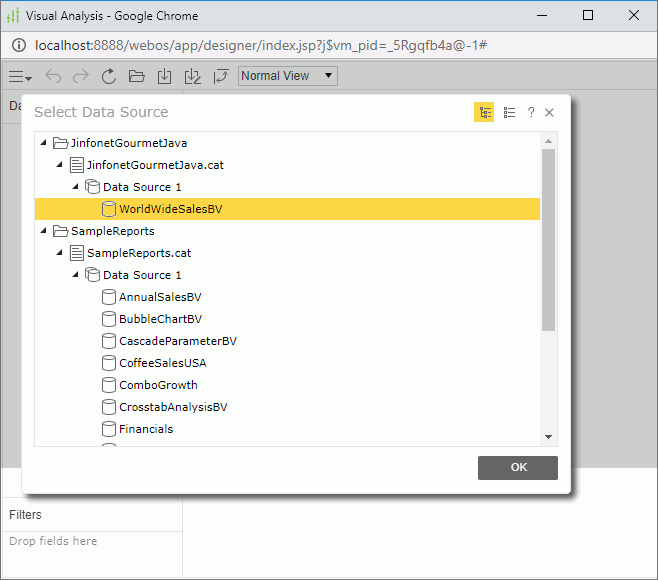
- Select WorldWideSalesBV in Data Source 1 of the SampleReports catalog and select OK.
Visual Analysis lists the group
 and aggregation
and aggregation  fields in the selected business view in the Data Source panel on the left. You can drag them to the data presentation area on the right to perform analysis.
fields in the selected business view in the Data Source panel on the left. You can drag them to the data presentation area on the right to perform analysis.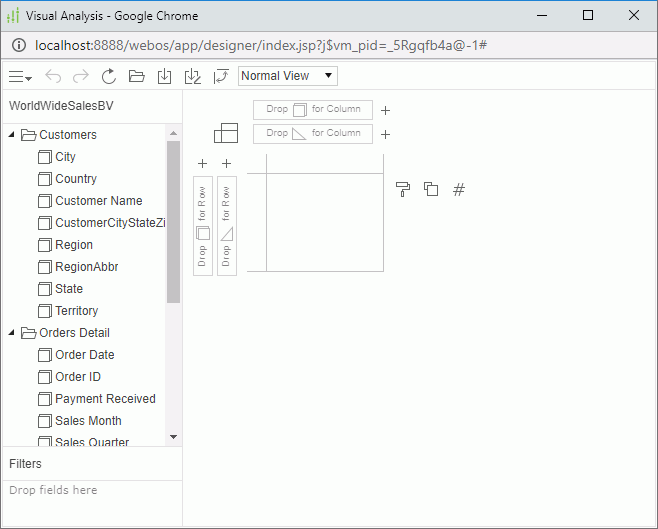
- From the Data Source panel, drag the group field Country to the row control box for grouping
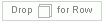 as the row header.
as the row header.
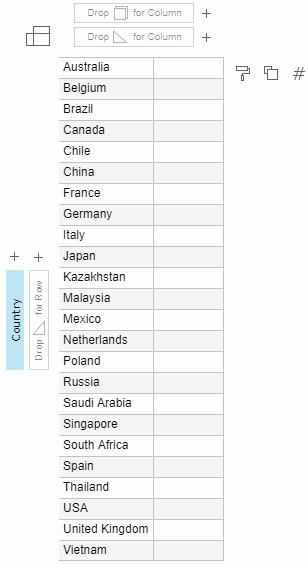
- Drag the group field Category to the column control box for grouping
 as the column header.
as the column header.
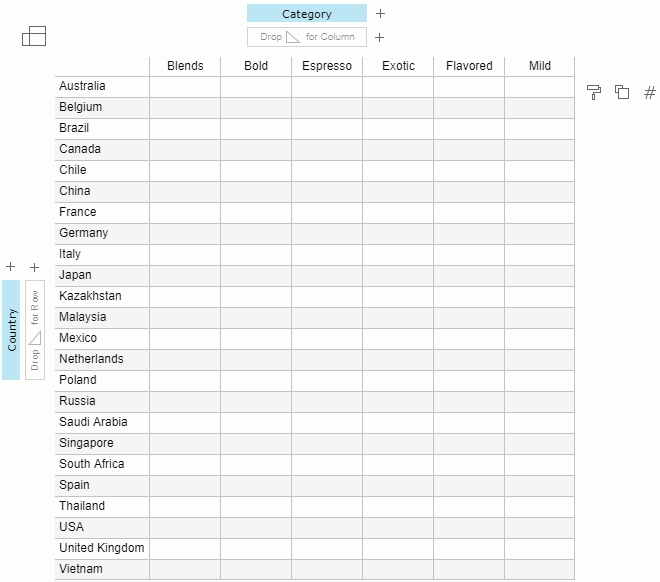
- Drag the aggregation field Total Sales to Label
 in the legend section. The report shows as follows. You can hover the mouse on any value to get the detailed information:
in the legend section. The report shows as follows. You can hover the mouse on any value to get the detailed information:
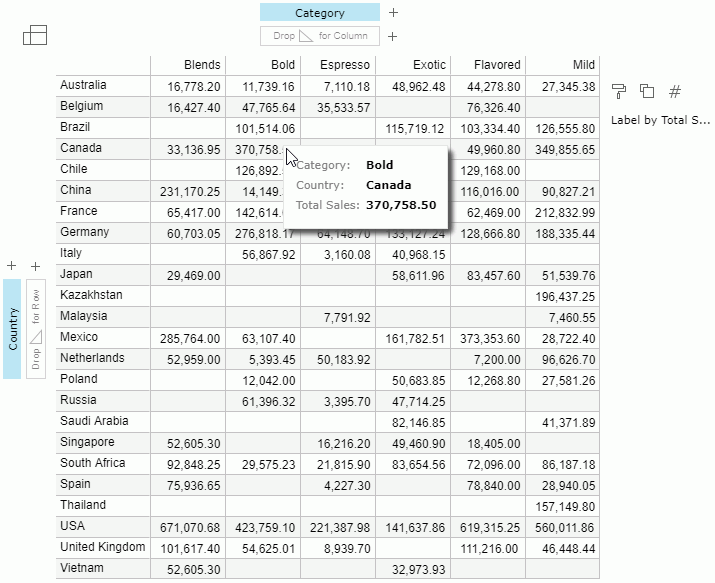
Next, we use the Filter panel to filter data in the report.
- From the Data Source panel, drag Region to the Filters panel. Visual Analysis adds a filter based on this field in the Filters panel.
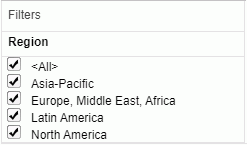
- Clear <All> and then select Asia-Pacific. Visual Analysis refreshes the report to show the countries in Asia-Pacific only.
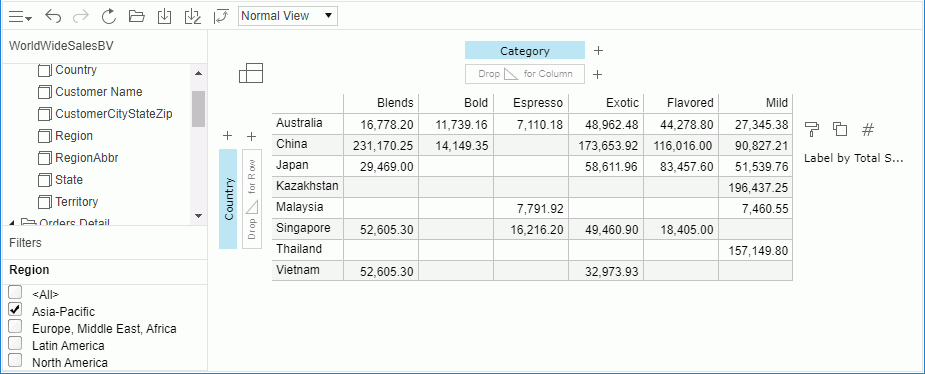
- Select Save
 on the toolbar. Visual Analysis displays the Save As dialog box.
on the toolbar. Visual Analysis displays the Save As dialog box. - Leave the save location be the My Reports folder, type ProductSales in the File Name text box, and select OK. Visual Analysis saves the current data state as an analysis template to the My Reports folder in the server resource tree.
Task 2: Analyzing by Graphs
In this task, we start a new Visual Analysis session to analyze data by graphs.
- Select Menu
 and select New from the drop-down menu. Visual Analysis displays a new tab in your browser window.
and select New from the drop-down menu. Visual Analysis displays a new tab in your browser window. - In the Select Data Source dialog box, select WorldWideSalesBV, then select OK.
- In the data presentation area, select Display Type
 , then select Bar
, then select Bar from the drop-down list.
from the drop-down list. - From the Data Source panel, drag the aggregation field Total Sales to the row control box used for aggregating
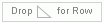 .
.
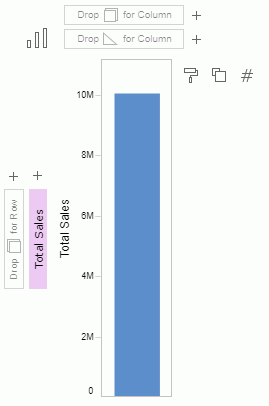
- Drag the group field Sales Year to the column control box used for grouping
 .
.
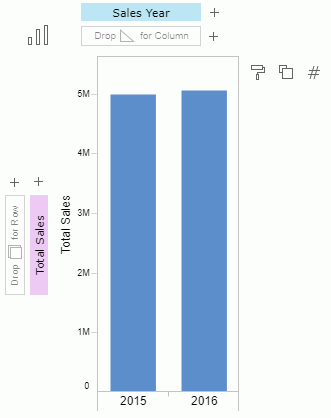
- Drag Category to the right of Sales Year. When Visual Analysis displays an arrow, release the mouse (you can also use the Add button
 beside a data control box to add a field from the resource list).
beside a data control box to add a field from the resource list).
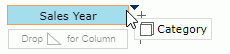
Visual Analysis displays the report as follows:
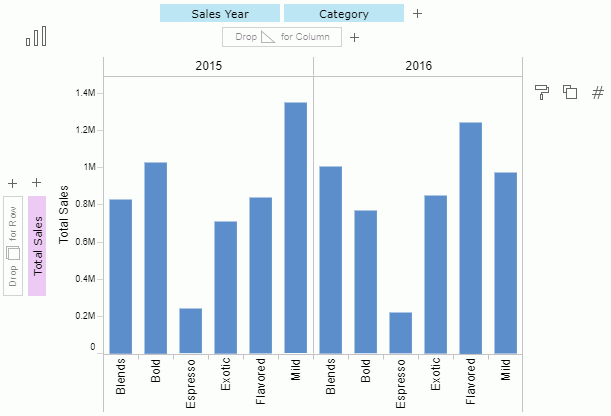
We want to analyze data of the two sales years by quarter, so next we replace Sales Year with Sales Quarter.
- From the Data Source panel, drag Sales Quarter over Sales Year. When Visual Analysis displays an arrow above Sales Year (in the center), release the mouse.
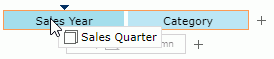
In the control box sections, you can also drag a field to the right/left or top/bottom to change the display order of the field, or drag a field out of its control box to remove it.
Next, we try another important feature of Visual Analysis, analyzing with the legend.
- Drag Region to Color
 in the legend section. Visual Analysis marks data of each region by different color. You can select the Color button
in the legend section. Visual Analysis marks data of each region by different color. You can select the Color button  to customize the colors if you want. Here we keep the default color pattern.
to customize the colors if you want. Here we keep the default color pattern.
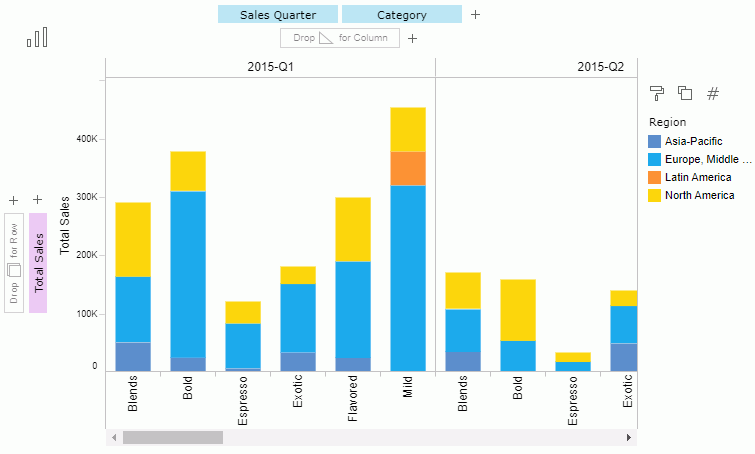
Visual Analysis displays the report with a scroll bar which is not convenient for comparing data. We can change the fit setting to improve the layout.
- Enlarge the browser window size a bit, then select Fit Visible from the drop-down list of Normal View on the toolbar. Visual Analysis now fully displays the report according to the current window size.
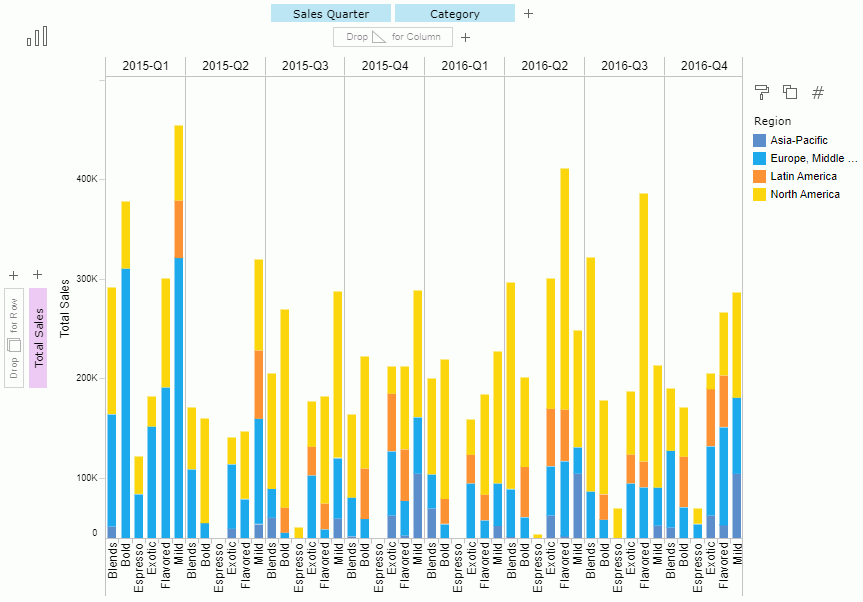
- Hover the mouse on different color sections on a bar and you can see related information.
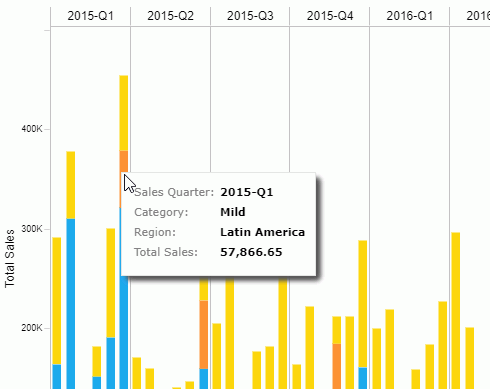
Visual Analysis supports the Sort feature on the fields used for grouping the columns and rows. Next, we want to sort the sales quarters based on their total sales in descending order.
- Right-click Sales Quarter and select Sort from the shortcut menu.
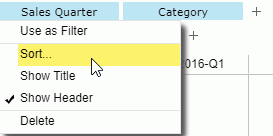
- In the Sort dialog box, select Descending, select the Sort Using Another Field option and select Total Sales from the drop-down list. Select OK.
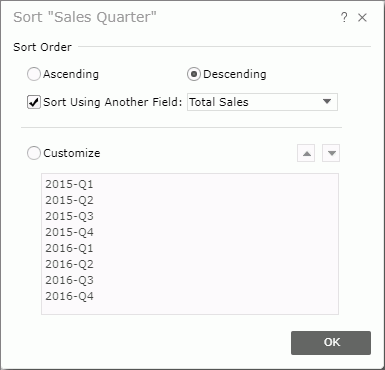
The report now displays as follows:
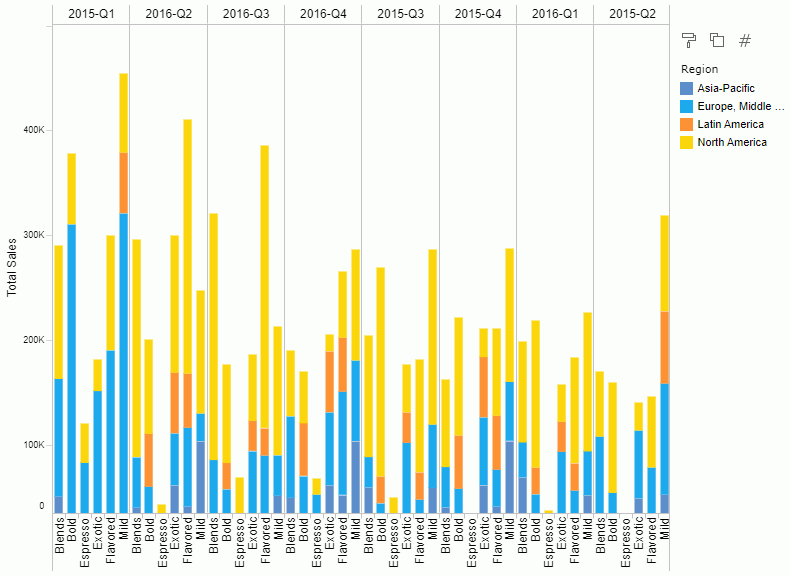
Lastly, we change the data display type to Pie so that it is easy to find out which region sales the most.
- Select Display Type
 and then select Pie
and then select Pie from the drop-down list.
from the drop-down list. - Remove Sales Quarter and Category from the column control boxes by dragging them out of their positions.
- Move Total Sales from the row control box to Slice
 in the legend section. The report changes to this:
in the legend section. The report changes to this:
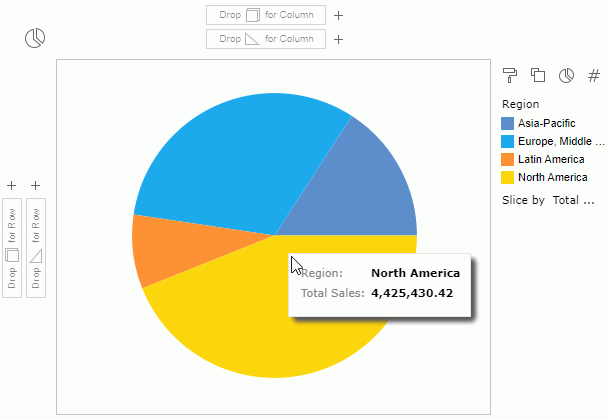
We can see that North America occupies the largest amount of the total sales.
- Select Save
 on the toolbar to save the data state as an analysis template into the server resource tree.
on the toolbar to save the data state as an analysis template into the server resource tree.
 Previous Topic
Previous Topic