Subreport Dialog Box
You can use the Subreport dialog box to insert a report into another report as its subreport, or to edit an existing subreport. This topic describes the options in the dialog box.
Designer displays the Subreport dialog box when you navigate to Insert > Subreport, or right-click a subreport and select Format Subreport from the shortcut menu.
The dialog box contains the following tabs:
You see the following options in all the tabs:
Select Report
Specify the page report that contains the report tab you want to use as the subreport. Select Browse to select the report.
Report Tab
Select the report tab in the specified page report as the subreport.
OK
Select to apply your settings and close the dialog box.
Cancel
Select to close the dialog box without saving any changes.
Help
Select to view information about the dialog box.
Field Tab
Use this tab to specify the link relationship between the primary report and the subreport.
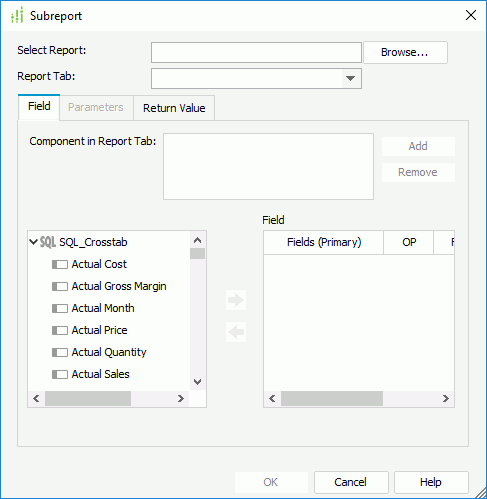
Component in Report Tab
This box lists the components in the subreport that you select to interlink with the primary report.
- Add
Select to add components in the subreport to interlink with the primary report. - Remove
Select to remove the specified components from the Component in Report Tab box.
Primary report field box
The left box lists the fields in and related to the query resource the primary report uses, which you can add to set the link conditions between the primary report and the specified components in the subreport.
 Add button
Add button
Select to add a field of the primary report to set up links between the primary report and the specified components in the subreport.
 Remove button
Remove button
Select to remove the specified link condition from the Field box.
Field
This box lists the link conditions that you specify between the primary report and the specified components in the subreport.
- Fields(Primary)
This column shows the fields that you add from the primary report to set up the link conditions. - OP
This column shows the operators that you select for setting up the link conditions. - Fields(Subreport)
This column shows the fields that you select from the subreport to set up the link conditions. Once you add a field from the primary report, Designer automatically displays the DBFields in the datasets of the subreport which are of the same data type in the drop-down list of the column for you to select to link with the primary field.
Parameters Tab
Designer enables the tab only when there is at least one parameter in the subreport. You can use it to assign values of the same-typed fields in the primary report to the parameters.
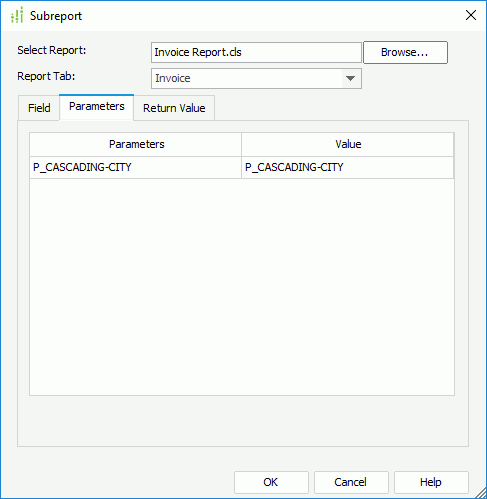
Parameters
This column shows all the parameters in the datasets of the subreport.
Value
This column shows the fields in the primary report that you select to assign values to the subreport parameters. For each subreport parameter, Designer automatically lists the DBFields and formulas in the dataset of the primary report which are of the same data type in the drop-down list of the column for you to select to assign values to the parameter.
Return Value Tab
Use this tab to specify same-typed fields in the subreport to return their values to the parameters of the primary report.
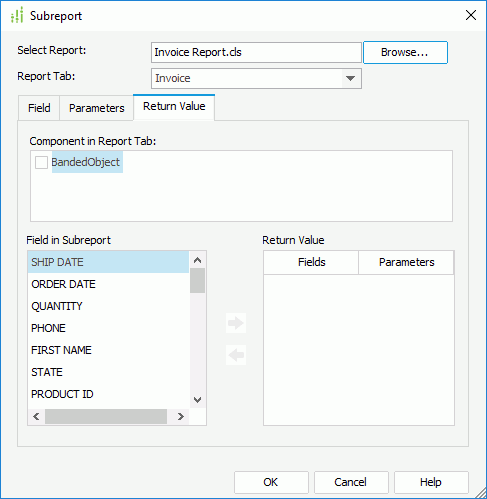
Component in Report Tab
Select the component in the subreport the fields of which you want to use to return values to the primary report parameters.
Fields in Subreport
This box lists the available fields used by the specified component in the subreport that you can use to return values to the primary report parameters.
 Add button
Add button
Select to add the specified field in the Fields in Subreport box to use its values for a parameter in the primary report.
 Remove button
Remove button
Select to remove the specified field from the Return Value box.
Return Value
This box lists the fields that you add from the specified component of the subreport to return values to the primary report parameters.
- Fields
This column shows the fields that you add from the specified component in the subreport. - Parameters
This column shows the primary report parameters that you select to get values from the specified subreport fields. Once you add a field from the subreport, Designer automatically displays the parameters in the primary report which are of the same data type in the drop-down list of the column for you to select to obtain values from the field.
 Previous Topic
Previous Topic